- About
- Discover EaseUS
- Reviews & Awards
- License Agreement
- Privacy Policy
- Student Discount
How to Change Text Color in PDF | Ulimated Solution in 2025
Melissa Lee updated on Sep 19, 2025 | Home > PDF Editor Tutorials | min read
When you receive a PDF document, you may have these troubles:
- The text colors in a PDF are different
- The PDF file has the same black text color, and it is a little annoying
In such cases, it is a good option to change text color in PDF. However, you may find it difficult to modify the font color on your computer without the right tools. Given that, here we will offer you some tips on changing text colors in PDF so that you can customize your documents as you want. Continue reading to find the right method for you.
| Workable Solutions | Step-by-step Troubleshooting |
|---|---|
| Fix 1. EaseUS PDF Editor | Launch this PDF editing software on your computer, and click "Open Files…" to import the PDF file...Full steps |
| Fix 2. Adobe Acrobat | Open your PDF document with Adobe Acrobat, and click "Tools"....Full steps |
| Fix 3. Sejda | Go to Sejda's website and click "Upload PDF file" to import the PDF file...Full steps |
Part 1. How to Change Text Color in PDF with EaseUS PDF Editor
Whether you want to edit text, change text size, or color on Windows, you can get these tasks done with an all-in-one PDF editor – EaseUS PDF Editor.
This Windows PDF editor makes it easy to edit the text in your PDF, such as changing, replacing, copying, deleting, and removing text from PDF. Besides, using this PDF editing software, you can find a plethora of PDF managing tools under one roof that involves splitting, merging PDF pages, and encrypting your PDF files.
What's more, it is also an excellent PDF converter, which enables you to convert PDF to more than 10 formats or vice versa without losing original fonts and formatting.
More stunning features:
- Friendly to all levels of users
- Enable you to add watermark to PDF or password protect your files
- OCR feature makes your scanned PDF editable
- Help you compress PDF file for sharing
Step by step to modify PDF text color on Windows:
Step 1. First, launch EaseUS PDF Editor and click on Open to import the PDF document you want to edit.

Step 2. Once opened, choose the Edit option on the top toolbar. To edit the text in your PDF, just select the text in your file, and you can adjust the font, font color, position, character spacing, line spacing, and more. If needed, you can underline, strikethrough, and bold the text.

Step 3. Besides, you are able to copy, paste, and delete the text you selected by right-clicking your mouse when you have chosen the text.

Step 3. To export your edited PDF, just click File > Save.

Part 2. How to Change PDF Font Color Using Adobe Acrobat
Another PDF editor you can count on is Adobe Acrobat. It is one of the most popular PDF editing software worldwide and can meet almost all your needs for PDF editing.
When it comes to changing the font color on Windows and Mac, Adobe Acrobat can assist you in completing the work effortlessly. Just follow the below tutorial, you will learn how to apply a new color for your PDF text:
Step 1. Open your PDF document with Adobe Acrobat.
Step 2. Once loaded, click "Tools" > "Edit PDF" > "Edit".
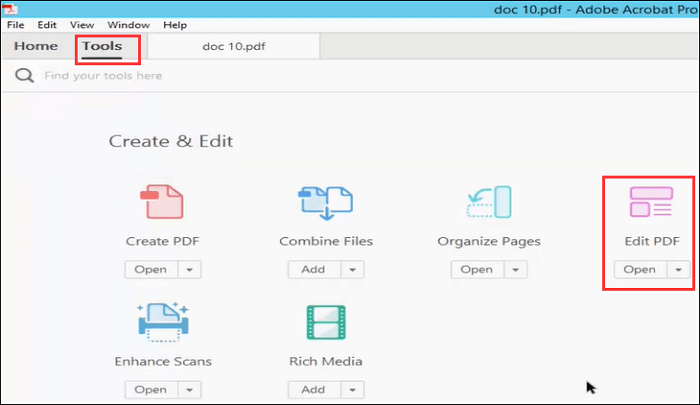
Step 3. Select the text you want to apply a new color, then click "Color" to choose your desired color in the right-side Format panel. Apart from that, you also can use some advanced format options, such as line spacing, character spacing, horizontal scaling, and stroke width.
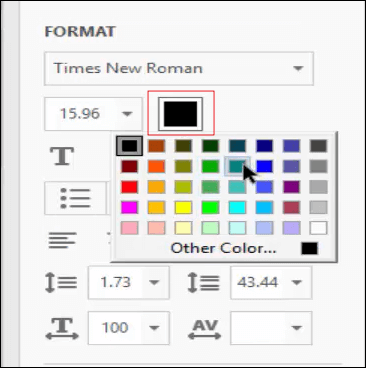
Step 4. When you finish the editing process, you can save the file on your computer.
Part 3. How to Change Text Color in PDF Online for Free
If you do not want to download or install software on your computer, then you can try online PDF editing programs like Sejda.
Sejda is a versatile online tool to edit your PDF files. With its help, you can modify, sign, merge, compress, resize the PDFs without installing any software. Moreover, files are safely uploaded over an encrypted connection, and after editing or converting processing, they will be permanently deleted.
Let's have a look at how to change fonts color online:
Step 1. Go to Sejda's website and click "Upload PDF file" to import the PDF file from your computer. If your PDF is in your Google Drive or Dropbox, you also can directly upload it into the Sejda PDF editor.
Step 2. Select the text that you want to apply new color in your PDF, then click on "Text" > "Color". Here you can choose your desired color from the broad palette.
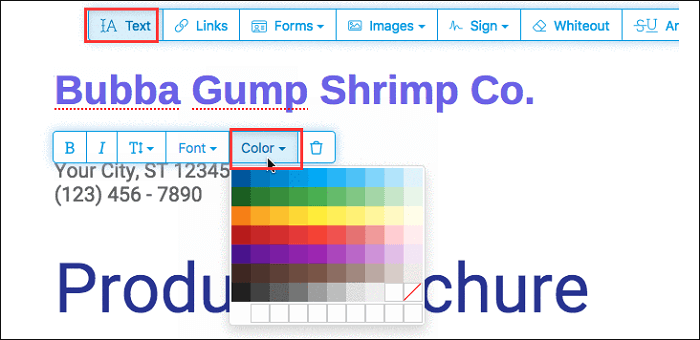
Step 3. When you finish your editing, click "Apply Changes" and click "Download" to save it.
The Bottom Line
Whether you are working with a Windows or Mac computer, you can find the right tool to change your text color in PDF on this page. For Windows users, you can try EaseUS PDF Editor, as this program lets you create a PDF, edit, manage, and convert PDF files with a few clicks and simplify your work! Try it now!
About the Author
Melissa Lee is a sophisticated editor for EaseUS in tech blog writing. She is proficient in writing articles related to screen recording, voice changing, and PDF file editing. She also wrote blogs about data recovery, disk partitioning, and data backup, etc.



![How to Remove PDF Restrictions Online & Offline [Free]](/images/pdf-editor/en/related-articles/33.jpg)