- About
- Discover EaseUS
- Reviews & Awards
- License Agreement
- Privacy Policy
- Student Discount
[2025] How to Search a Scanned PDF in 3 Methods Easily
Melissa Lee updated on Sep 19, 2025 | Home > PDF Editor Tutorials | min read
Sometimes you may want to search for the PDF text in a reader, while it tells you that "This page contains only images". In this situation, you need to run the text recognition to make the content on this page searchable and selectable. After that, you can search, convert, and even edit any content in this PDF file. So how can you deal with the scanned PDF?
You need to apply the OCR function which allows converting images and text to be accessible. There are a few PDF editors which offer this ability. Here, in this post, you learn three methods of searching such PDF on Windows, Mac, and online.
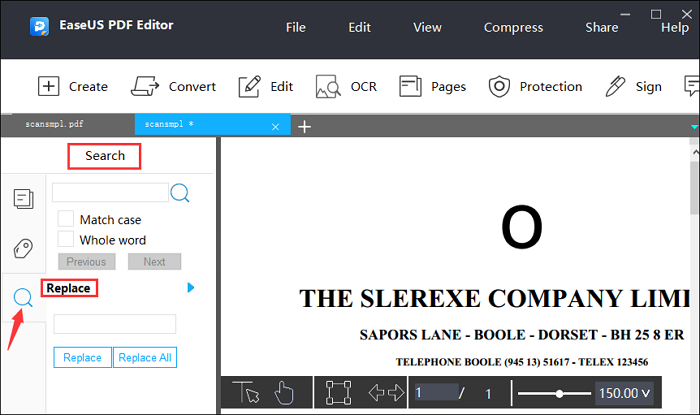
How to search a scanned PDF on Windows 10 quickly:
Step 1. Download EaseUS PDF Editor. Import the PDF file into it.
Step 2. Here you need to OCR this file to make it searchable. Click the "OCR" option from the top toolbar.
Step 3. Then, you are able to recognize the text in this searchable PDF by holding down the "Ctrl" + "S" button >> More Detail
How to Search Scanned PDF on Windows 10
To search the text in a scanned PDF, you need to select software that allows the OCR function. EaseUS PDF Editor is such a beneficial editor to convert it to a searchable PDF file. This Windows PDF editor offers the Search function to find the target text in multiple PDF pages at the same time. You can also replace the text by clicking the Replace or Replace All button.
Not only searching a scanned PDF, but also you can edit this scanned file. After applying the OCR function, you can edit it freely. For example, it's easy to edit the text, extract the image from PDF, and even fill out a form in this document.
Main Features:
- Easy-to-use PDF reader and editor
- Search multiple pages in a scanned PDF
- Read, convert, and edit a scanned PDF
- Merge, split, crop, and compress a PDF
- Convert PDF to JPG on Windows 10
Free download this PDF editor! Start searching the text in a scanned PDF now.
Here is a list of steps on searching scanned PDF on Windows 10:
Step 1. Download, install, and launch EaseUS PDF Editor on your computer.

Step 2. Click Tools on the left panel to view all the PDF tools. Next, find and choose the OCR option in the Protect & Optimize tab, and import the PDF file.
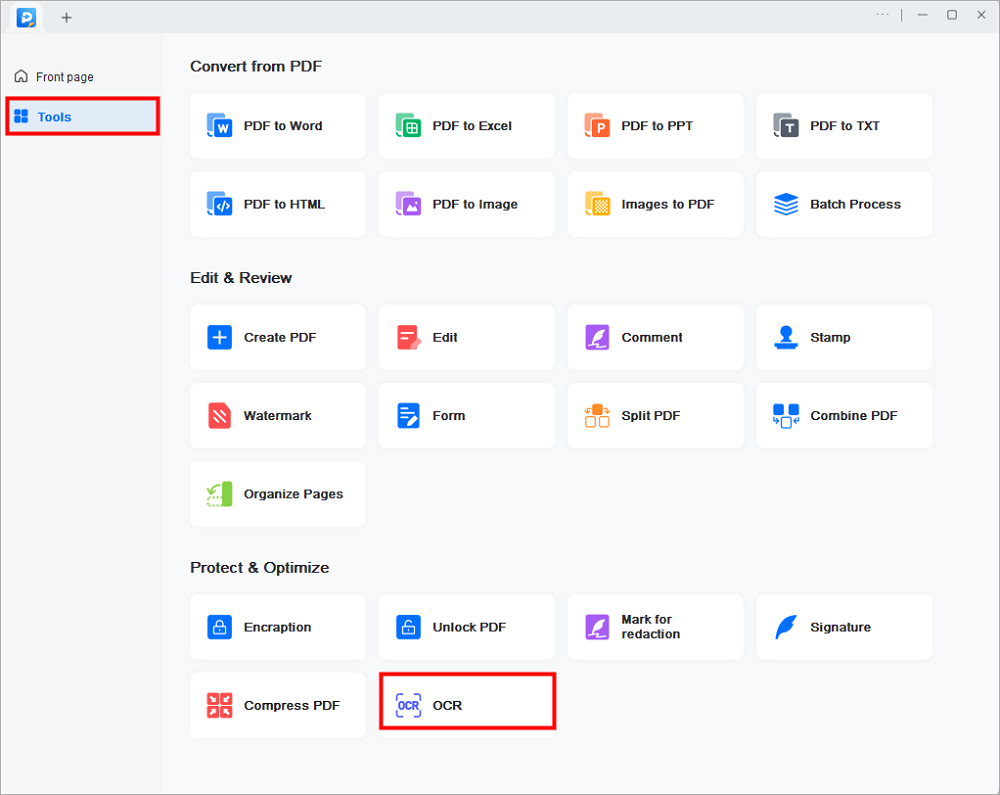
Step 3. Then, you will be led to the OCR window. Here, you need to choose the recognition mode, language, output format, and saving path. When everything goes well, click Recognize to start your work. Then, you may open the file and edit the content.
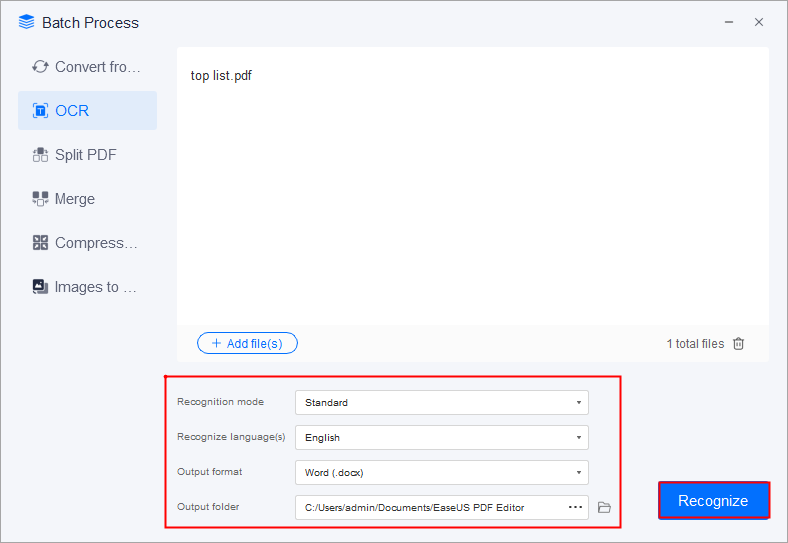
After that, you can click the "Search" button from the left menu to search for anything you want.
Best PDF Accessibility Checker
Are you finding out an efficient PDF accessibility checker? If yes, here are the details about the top 3 ways to help you out, along with their tutorials. Also, you will come to know about an ideal PDF Editor!

How to Search a Scanned PDF on Mac
Adobe Acrobat Pro DC uses its OCR feature to create accessibility for PDF files. It's useful when you want to search for one word in the file. Also, after recognizing the text, you can edit the text, image, and forms as you like.
Meanwhile, this PDF editor is very powerful as it offers a number of functions to enrich your PDF. You can convert the scanned PDF file to other documents like Word, Excel, PPT, etc. Here are more relevant features.
Features:
- Search PDF on iPhone and Mac
- Copy, paste, and edit the text/image in PDF
- Search and find the text in multiple PDF pages
- Able to convert scanned PDF to Word
How to search scanned PDF on Mac, using Adobe Acrobat Pro DC:
Step 1. Open this non-searchable PDF file in Adobe. From the right-side panel, find and click "Scan & OCR".
- If this file is a PDF, open it directly in Adobe.
- If it is an image, then click "Create PDF" to convert it.
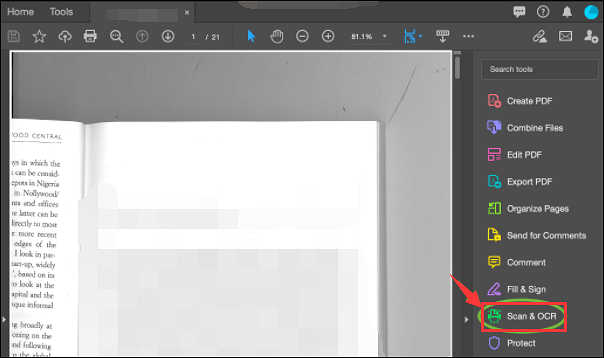
Step 2. Choose the "Recognize Text" option from the top toolbar to start to process the OCR. At the same time, you can hit "Settings" to adjust the OCR. Once you are satisfied, click "Accept".
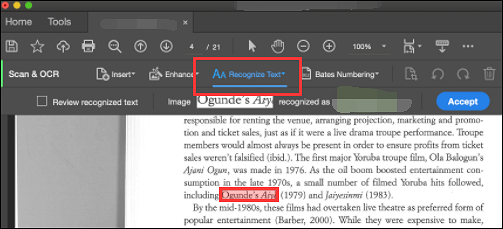
Step 3. Hit "File" > "Save" to save this searchable PDF on Mac. Open it with Preview or other PDF readers to search text.
You might be interested in how to make PDF look scanned
How to Convert PDF to Searchable PDF Online
If you think downloading software is taking up space on your computer, then an online service could be a wise choice. Here, Convertio is recommended as it allows you to apply the OCR function in your PDF file online.
You need to choose a language like English, Chinese, Japanese, and others. Also, it's accessible to select the page numbers for scanning. After that, save the selectable PDF in your computer or the cloud such as Dropbox and Google Drive.
Features:
- Select the page number when scanning
- Convert the scanned PDF to other formats
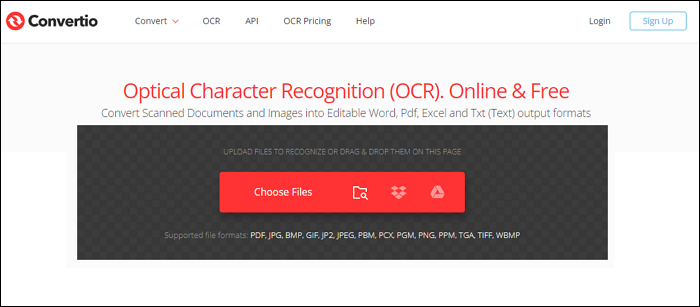
Make a scanned PDF searchable online, using Convertio:
Step 1. Open Convertio and look for Free Online OCR. On this web page, click "Choose Files" to import the scanned PDF.
Step 2. Then, choose the language, output format, and settings. After that, hit "Recognize".
Step 3. Now you get a searchable PDF file after downloading it to your computer.
FAQs About How to Search a Scanned PDF
Some related information about searching a scanned PDF is gathered from the public.
1. How do I search for a word in a scanned PDF?
You need two steps. First of all, you need to use OCR to recognize the text in the file. Then, the scanned PDF will be searchable. Secondly, use the Search function in this file.
2. Can a scanned document be searchable?
No, unless you apply the OCR function. The scanned PDF file is regarded as an entire image. Therefore, it's hard to search for text or images in it. While the OCR function is able to convert the text and images into searchable, selectable, and editable.
About the Author
Melissa Lee is a sophisticated editor for EaseUS in tech blog writing. She is proficient in writing articles related to screen recording, voice changing, and PDF file editing. She also wrote blogs about data recovery, disk partitioning, and data backup, etc.


![How to Unlock PDF Without Password [Online and Offline]](/images/pdf-editor/en/related-articles/2.jpg)
