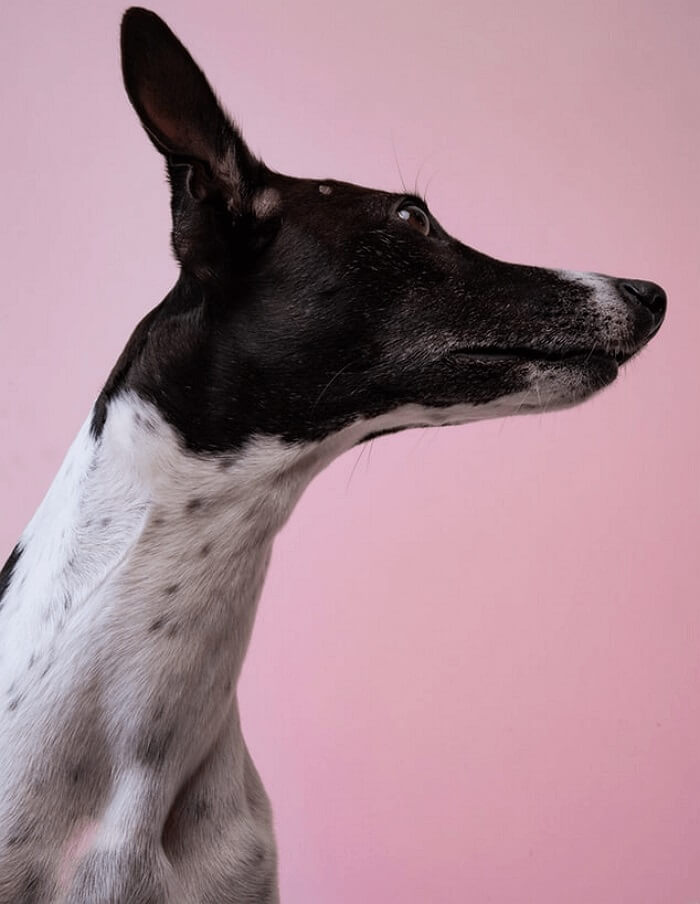- About
- Discover EaseUS
- Reviews & Awards
- License Agreement
- Privacy Policy
- Student Discount
3 Methods | How to Make PDF Look Scanned | 2025
Melissa Lee updated on Sep 19, 2025 | Home > PDF Knowledge Center | min read
A scanned PDF is pretty much a PDF that is merged as images on the PDF itself. If you want to make PDF look scanned, then you have come to the right page as this article discusses it. If you have seen tags on PDF, you just saw a feature that allows you to bookmark a section of the PDF without formally bookmarking them. Tagging is simple but pivotal especially if you want to bookmark a scanned PDF, something that will be discussed in the next section.
- Part 1. What is a Scanned PDF?
- Part 2. How to Make PDF Look Scanned
- Part 3. Bonus Tips: Best PDF Editor on Windows
What is a Scanned PDF?
Those who have never been involved with scanned PDFs would probably think it as a normal PDF. However, for researchers and writers, scanned PDFs are the epitome of nightmares. Scanned PDF is a thorn for some people due to how it works. Since the document is merged in the form of an image, you cannot do a word search of the file. You can't either edit the writings or highlight them. The only thing you can do with scanned PDFs is read them.
Of course, it doesn't mean that scanned PDF is bad. A scanned PDF shows the genuine copy of the file, and it prevents others from tampering with the information since you can't do anything with it. Hence, scanned PDFS is famous among those who prioritize security. Besides, if you can't highlight them, you can always create tags to indicate where the specific part is. Due to the perks of scanned PDFs, it's no surprise that some people want to make PDFs look scanned.
Thankfully, we have the tricks to make a PDF look scanned below.
You might be interested in how to search a scanned PDF
How to Make PDF Look Scanned
Making PDF to scanned is actually pretty easy as long as you know the steps to do it. For those who want to make a document look scanned, here is the software you can try on three different devices.
1. PDF Doctor
As its name states, PDF Doctor is an online website that can cure all your PDF trouble, including ways to make a PDF look scanned. Simply send the website a PDF file, and they'll convert it to a scanned format for you. The finished product will appear identical to a scanned file. Don't be concerned about security, as the site is regularly monitored to ensure that no one tries to break in by force. Furthermore, the files are erased as soon as they are changed.
Users can convert PDF to scanned without requiring a certain browser, device, or operating system because PDF Doctor is a dynamic solution. All you need is a device and access to the Internet.
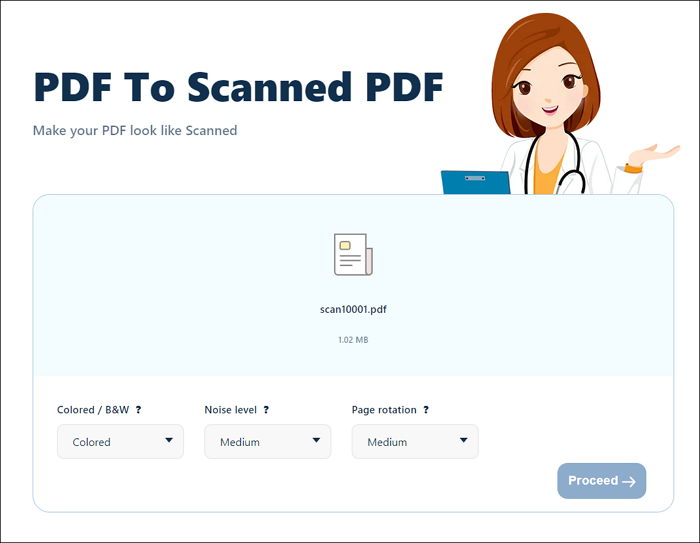
Features of PDF Doctor:
- One-click conversion method
- Variety of ways to share the converted file
How to make document look scanned using PDF Doctor:
Step 1. Open the website and drag the file there (or upload it)
Step 2. Change the color, noise level, and page rotation according to preference.
Step 3. Click "Proceed" and wait for the conversion. Once it is done, download the new file or save it to a cloud system.
2. Make Scanned
Another option you can try to make a PDF look scanned is Make Scanned. Just like PDF Doctor, Make Scanned is meant to change your PDF into a scanned PDF. It has similarities to Doctor PDF, and yet it also has differences.
Make Scanned is for those who are in dire need of an unlimited chance to make a PDF look scanned. This is due to the website's unlimited option where you can scan as many as you want. The website also accepts heavy-duty PDF files that reach up to 100 pages. All the perks Make Scanned offers make it a must for those who make scanned PDFs on daily basis. Unfortunately, you will have to sign up to get all the perks so you need to take it into serious consideration before signing up.
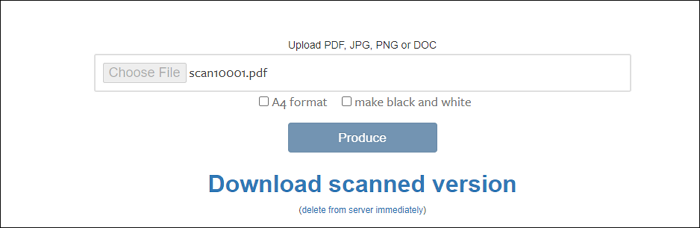
Features of Make Scanned:
- Option to archive the documents
- File-priority feature
- Technical support to aid you
How to make a document look scanned using Make Scanned:
Step 1. Upload the PDF file.
Step 2. Checkmark A4 format and black-and-white format if needed
Step 3. Click "Produce" to start the conversion.
3. Scan Your PDF
Last but not least we have Scan Your PDF. Scan Your PDF has a unique purpose, which is to ensure that your digital signature appears "real" on the page, meaning that the PDF is enhanced in such a way that it appears as if the signature is digitally signed there.
The website itself is pretty straightforward. All you need to do is to upload the file and download it, that's it. However, its simplicity is what makes Scan Your PDF stands out.
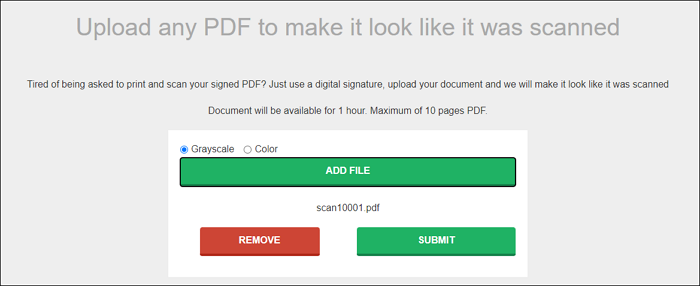
Features of Scan Your PDF:
- Simple interface for easy conversion
- File deletion after 10 days
- The ability to convert ten pages at most for one file
How to make PDF look scanned using Scan Your PDF:
Step 1. Upload the file to the website
Step 2. Choose whether it's grayscale or colored.
Step 3. Convert the file and download it once the conversion is done.
Bonus Tips: Best PDF Editor on Windows
If you have turned a PDF into a scanned file but want to edit a scanned PDF, worry not as you can use EaseUS PDF Editor to do so. Although it is a PDF editor, it has the OCR feature that allows recognizing text on the scanned PDF. This feature is perfect if you want to edit a scanned PDF. All you need is to OCR the scanned PDF and edit it.
Meanwhile, it allows converting scanned PDFs to other formats like Word, Excel, and PPT!
EaseUS PDF Editor
- Make fillable forms on PDF
- Protect PDF files with a password
- Print PDF without margins
- Add comments and highlights
- Leave bookmarks on the PDF
FAQ About How to Make PDF Look Scanned
Some frequently asked questions gathered from the public are listed here.
1. Can PDFs be scanned?
No, but you can make it look scanned. You can "scan" a document from your camera as it has the option to isolate the document, creating a perfect document image that can be converted as a PDF.
2. How do I make a PDF look like a scanned one?
The traditional method is to take a picture of the document and then save it as a PDF when you're in printing mode. But you can turn any PDF into scanned PDFs using the software mentioned above, and you can edit it via EaseUS PDF Editor.
About the Author
Melissa Lee is a sophisticated editor for EaseUS in tech blog writing. She is proficient in writing articles related to screen recording, voice changing, and PDF file editing. She also wrote blogs about data recovery, disk partitioning, and data backup, etc.

![[2025] Who can File Tax Form 1040-SR & How to Fill it](/images/pdf-editor/en/related-articles/5.jpg)