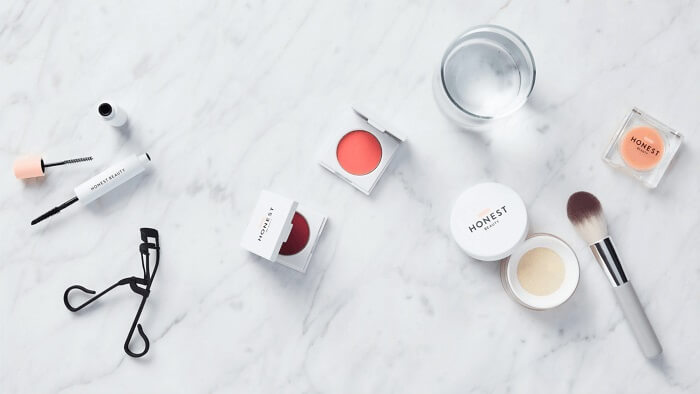- About
- Discover EaseUS
- Reviews & Awards
- License Agreement
- Privacy Policy
- Student Discount
How to Uncheck a Box in PDF Form? Check The Easiest Solution Here
Jane Zhou updated on Sep 19, 2025 | Home > PDF Editor Tutorials | min read
A checkbox is a graphical element that works as a choice box, thus allowing the users to select one from the already existing set of various options. So you can choose any one of them, based on your choice.
While editing the fillable PDF files, it's usual to make mistakes and choose the wrong option at first. And if you did so, you will surely want to uncheck the specific box and select the desired option. But how to uncheck a box in PDF? An efficient PDF form creator can assist you in this regard.
This detailed guide provides you work with simple ways to uncheck a box in PDF form. Now, it's time to explore the steps below!
How to Uncheck a Box in PDF Using EaseUS PDF Editor
EaseUS PDF Editor is a coherent and credible PDF manager. It does not only assist you in editing but also in converting and compressing PDFs. Compared to the other Windows PDF editor programs, it offers an extensive editing toolkit with which you can insert/extract images, add/delete text, and create/extract/delete PDF pages. Regarding the PDF forms, it is possible to either create new forms or fill in the already existing PDF forms.
Furthermore, you are allowed to add various form elements like Combo Box, Radio Button, Select Field, Text Field, Check Box, Push Button, and more. The placement of the elements is easier to do according to your requirements. Plus, you can reset the form with one click to fill it all over again. Even importing and exporting data from multiple forms is quicker than ever.
Let's move forward to uncheck a box in PDF with EaseUS PDF Editor:
Step 1. Launching this program on your PC, you'll see different options. Click on Open to import your desired PDF document you wish to edit.

Step 2. Click on the Form option, and you'll see many options on the toolbar. Select the Check Box option from the menu.
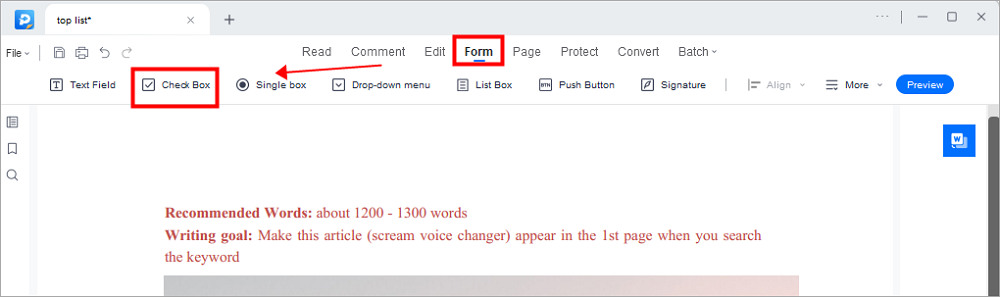
Step 3. Drag your cursor on the document where you want to add your Check Box. Then, double-click your Check Box to edit your Check Box, like the name, fonts, and style of your Check Box as required.
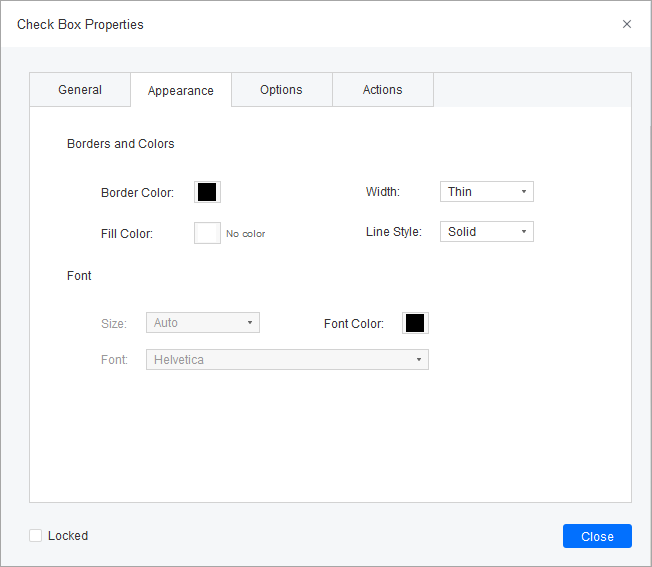
If you want to remove it, just select the Check box, right click on your mouse, and choose the Delete option. That's it!
How to Uncheck Radio Button in PDF Form
The radio button is usually used in PDF form. If you check a radio button in front of an option, that means you choose it as your choice. However, what if you check the wrong option by accident? This post will teach you how to uncheck the radio button in PDF forms with simple steps. Keep reading this post and uncheck radio button PDF.
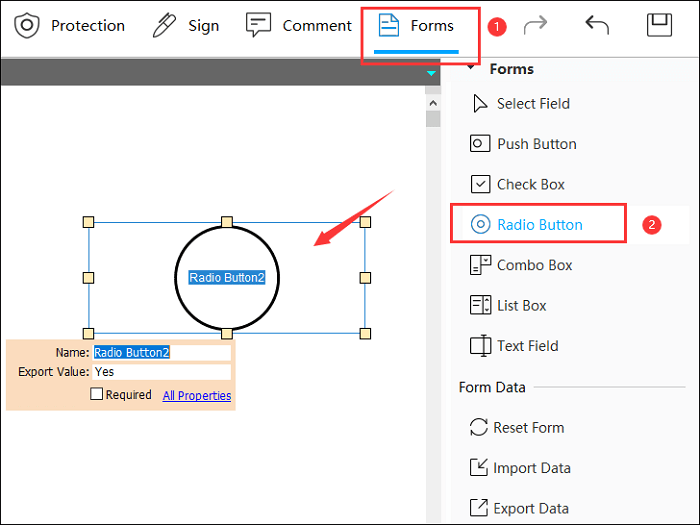
How to Uncheck a Box from PDF Using Adobe
Adobe Acrobat is a comprehensive PDF managing program to satisfy all of your PDF-related needs. You can also benefit from its multiple form options among its multiple useful tools. Besides the usual form elements, it allows you to add the signature box so the recipients can add their signs while filling the form.
You can use its properties feature to customize the already created PDF forms. It lets you change the form size, orientation, position, colors, and more. Even you can add shapes to PDFs like dot, tick, cross, or any other from a total of 188 shapes. Remember that it's paid software, and you must purchase it before using it.
Here is to learn the steps for how to uncheck a box using Adobe Acrobat DC Pro:
Step 1. First of all, download, install, and then open the software on your system. Now, click File > Open to upload your filled PDF form.
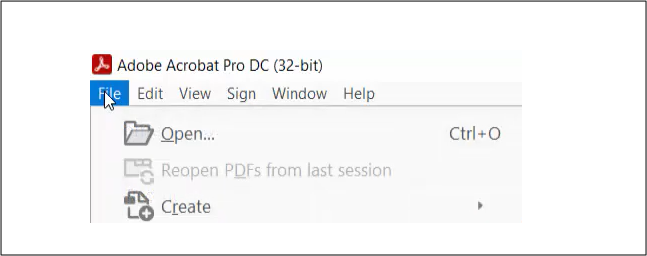
Step 2. Next, expand the "Tools" section and choose the "Prepare Form" tool, available under the "Forms & Signature" section. Now again, go to the opened PDF form.
Step 3. From here, click on the checkmark where you want to uncheck the box in PDF. Otherwise, you can right-click the check-marked box, choose "Properties," and delete the "Export Value." Save the PDF via the File > Save/Save As button, and all done!
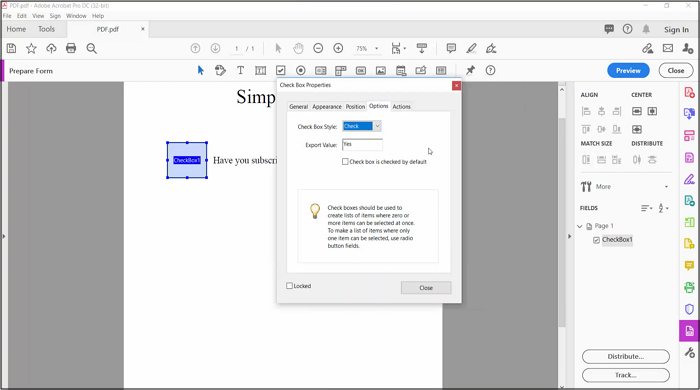
How to Uncheck Mark in PDF with Soda PDF
Whatever the reason behind using the online tool, Soda PDF proves to be an efficient web-based program. It provides you with many editing tools, including the forms feature where you can add multiple form fields such as List Box, Check Box, Radio Button, and more. What unique thing it offers are the buttons, i.e., Email, Submit, Print, and Action Button.
Moreover, it is possible to set the tabs' order either manually or automatically. Plus, you can use the option of highlighting form fields for more clarity. Last but not least, the form reset option is available if required.
Let's know the steps on how to uncheck a box in PDF with Soda PDF:
Step 1. Firstly, open the website of Soda PDF on your browser via the URL. Now, expand the "Online Tools" drop-down menu and select the "PDF Editor" tool.
Step 2. Click "Choose File" to import the check-marked PDF form. After that, you will see the highlighted fields to fill. Even it is possible to turn off the highlight option.
Step 3. Lastly, you have to click the check box with the tick mark to get it deleted. After unchecking that box in PDF, you can add the checkmark to another box. Save the PDF file, and that's all!
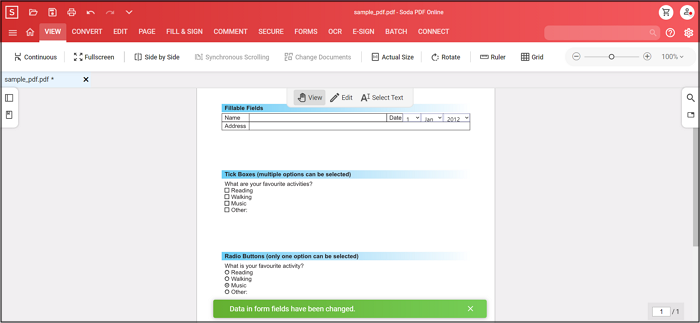
The Bottom Line
All PDF managers do not support the feature of adding or removing a check box in a form. Therefore, most people remain unaware of how to uncheck a box in PDF form when they first make a wrong choice. But no need to worry about it because the above-recommended software is the top one. If you are a Windows user who wants to add/uncheck a box, try downloading and using the EaseUS PDF Editor. Since it offers a user-friendly and intuitive interface, first-time users must always try that.
FAQs About Unchecking a Box in PDF
1. How do edit check boxes in a PDF?
It's not difficult to edit the checkboxes in PDF by following the proper steps. The editing involves either adding the checkmark or unchecking the box. For this purpose, open the PDF in EaseUS PDF Editor, and it will automatically select the fillable form fields. Click on the filled check box to uncheck and blank one to check. Plus, you can use the available options. That's all!
2. How do I remove a tick from Adobe PDF?
After opening the fillable PDF form in Adobe, select the field, and then you can effortlessly and quickly remove the tick mark with Adobe form editing mode. Even it is possible to add a tick if required. Repeat the process for all the required fields, and you are done. Simply, the Fill and Sign tool of Adobe helps you edit not only the check box but also the text and the other fields.
3. How do I edit a check box in Adobe?
Select the Prepare Form tool under the Forms and Signatures section if you want to edit a check box in Adobe. Now, make the check box selection and edit it by using the available options present on the top menu. This process will be applied to all the fields until you get the desired changes. All done!
4. How do I delete a check box from a form?
Open the fillable form in software like Adobe, choose the Prepare Form tool, select any check box you need to remove, and then hit the Delete button from the keyboard. In contrast, you can choose the Delete action from the editing menu, and it will be all okay.
About the Author
Jane is an experienced editor for EaseUS focused on tech blog writing. Familiar with all kinds of video/PDF editing and screen recording software on the market, she specializes in composing posts about recording and editing videos. All the topics she chooses are aimed at providing more instructive information to users.