- About
- Discover EaseUS
- Reviews & Awards
- License Agreement
- Privacy Policy
- Student Discount
How to Remove Highlight in PDF on Different Platforms
Jane Zhou updated on Sep 19, 2025 | Home > PDF Editor Tutorials | min read
- Update:
- Recently, Microsoft is making a change to its Microsoft Office branding. Microsoft Office is being renamed by Microsoft 365. After the official renaming, our article content will be updated accordingly.
Highlighting is a fundamental feature of virtually every PDF viewer and software package. It can help readers easily find specific text within a PDF, especially if they have poor vision or are using a small display. However, sometimes readers will highlight text in the document by mistake or highlight more than the original text the author intended.
In this article, we will show you how to remove highlights in PDF quickly and easily without having to delete and re-enter all the text manually.
How to Remove Highlights from PDF via EaseUS PDF Editor
When it comes to removing highlights from PDF, a fantastic PDF editing program is a must. EaseUS PDF Editor is such a program that helps you deal with almost any PDF-related tasks.
As for removing highlights from PDF documents, it is just a piece of cake for this software. You can highlight or unhighlight text in PDF within three simple steps. Beyond that, it also offers you options to markup your PDF documents, like adding comments, annotations, arrows, and much more.
Apart from the functions we mentioned above, it performs professionally in the following aspects:
PDF form filler: it allows you to create and fill out your PDF form without hassle. Besides, you can add push, radio, or check marks to enrich your PDF forms.
Manage PDF pages: This PDF program makes it easy to add, remove, replace, rotate, and reverse PDF pages flexibly.
Secure PDF files: If there is some confidential information, you can add password to PDF to protect it.
Convert PDF formats: Supporting more than 10 file formats, it allows you to convert PDF to or from other files without losing any quality.
Here's how to remove highlights from PDF on Windows:
Step 1. Launch EaseUS PDF Editor and click on the "Open" button to import the PDF file you want to add comments/notes/bookmarks.

Step 2. In the next window, you will see the "Comment" and "Notes" button. You can also click the "Bookmark" and "Search" button on the left to add a bookmark or search content from the PDF.
If you want to highlight or remove highlight from your PDF, you can also choose the small brush icon on the left. To add lines/arrows, click on the pen icon.

Step 3. After editing, you can click "File" > "Save as" to save the edited PDF to your computer.

Read also: How to highlight text in PDF
How to Delete All Highlights in PDF using Preview
Preview is a Mac application that makes editing PDFs simple and easy. With Preview, you can delete highlights in PDF, edit text, insert images, create new pages and combine existing PDF files. You can also extract text from PDF file, which can then be edited in Microsoft Word or other text editors.
You can use Preview to convert images to vector graphics (e.g., .svg) or raster graphics (e.g., .png). The conversion is lossless (i.e., no quality loss), so it's useful for complex drawings scanned into a PDF file with varying levels of quality.
Step 1. Open your PDF document with Preview app on your Mac.
Step 2. Choose the highlighted text in your PDF, and press "Control + Click" to open a pop-up window. Then click on the "Remove Highlight" button to delete the highlights.
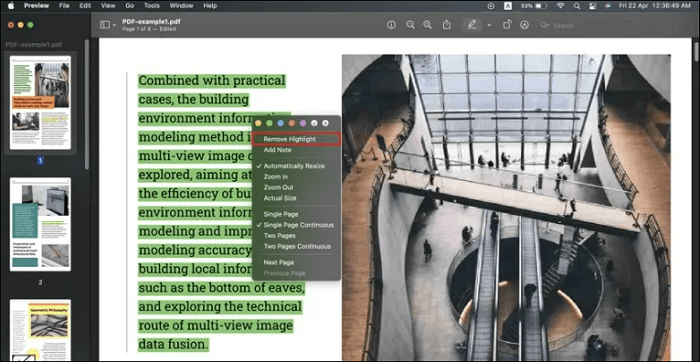
Step 3. Once done, click "File" > "Save" to export the edited PDF file.
How to Remove Highlights from PDF with Adobe Acrobat
Adobe Acrobat is the industry standard for PDF editing. It's used by everyone from graphic designers to lawyers, and it's an excellent tool for anyone who needs to work with PDF documents on their computer.
With its aid, you can remove highlights from your PDF document easily and quickly. Moreover, you can enjoy a great many other features, including but not limited to viewing, creating, manipulating, printing, and managing files in Portable Document Format.
Step 1. Launch Adobe Acrobat, then import the PDF you want to edit.
Step 2. Click "View" > "Comments" > "Annotations" to find all the highlighted text. Choose the one that you want to remove highlight and delete.
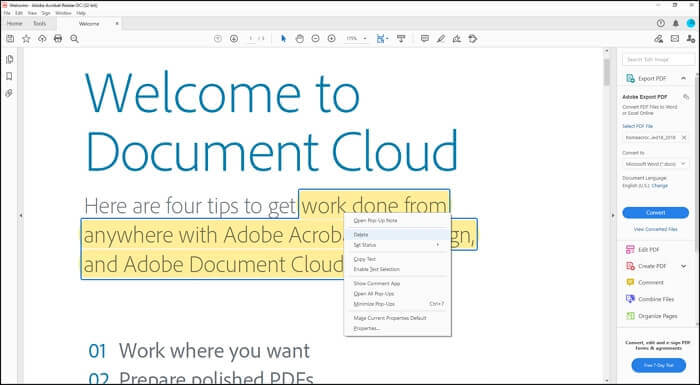
Step 3. When you remove all the highlights in your PDF documents, click "File" > "Save" to keep the edited file on your computer.
How to Remove Highlights in PDF Online via Smallpdf
The last method is to use an online PDF editor to delete the existing highlights in the PDF. It is suitable for those who are one-time users.
Many online PDF editors can help remove highlights from PDFs, and Smallpdf is one of them. It works directly in the browser and won't take up any space on your computer. Now, let's take a look at the tutorial to remove highlights online for free:
Step 1. Go to Smallpdf's official website, then select Tool menu > PDF editor.
Step 2. Click on "CHOOSE FILES" to upload the PDF file you want to remove highlights from.
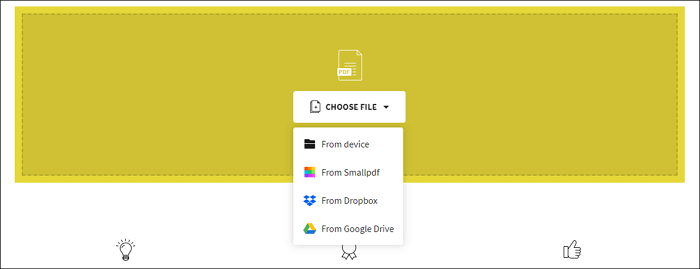
Step 3. Choose the highlighted text, and then click on the Delete option to remove all highlights. Once done, you can download it.
Final Words
It's very important to undo highlights in PDF when a need arises. On this page, we have mentioned some great PDF editing software above aim to be the highlights remover for your PDF files.
Adobe Acrobat is a nice option if you want to use a classic program. But if you are searching for an easy-to-use PDF software, try EaseUS PDF Editor. It combines PDF editing, managing, and converting features and can solve almost all your problems.
How to Remove Highlights in PDF FAQs
1. Why can't I remove highlight in PDF?
If you can't remove highlights in PDF, you need to check if the PDF document is flattened. If it is, you cannot edit or delete anything in the PDF documents, as well as remove highlights. So, to remove all highlights, make your PDF file editable first.
2. Can you unhighlight a text in PDF?
Of course, yes. All you need is a versatile PDF editor, like EaseUS PDF Editor. To unhighlight a text in PDF, check out the following steps:
Step 1. Import your target PDF.
Step 2. Click Comment > Annotations. Then select the highlighted text you want to unhighlight, and left-click until it turns purple.
Step 3. Press the Delete key, and finally, save the changed PDF.
3. How do I change the highlight color in PDF?
Adobe Reader can help you change the highlight color in PDF effortlessly:
Step 1. Open your PDF with Adobe Reader, then hit View > Comment > Annotations in the top bar.
Step 2. Next, select the highlight icon and choose Tool Default properties.
Step 3. Choose the color you want to apply to replace the original one.
About the Author
Jane is an experienced editor for EaseUS focused on tech blog writing. Familiar with all kinds of video/PDF editing and screen recording software on the market, she specializes in composing posts about recording and editing videos. All the topics she chooses are aimed at providing more instructive information to users.



