- About
- Discover EaseUS
- Reviews & Awards
- License Agreement
- Privacy Policy
- Student Discount
How to Print Double Sided PDF on iPhone/Windows 10/Mac
Jane Zhou updated on Sep 19, 2025 | Home > PDF Editor Tutorials | min read
PDF is used widely in our daily work or study because of its unchanged layout. Usually, we prefer to print PDF documents for sharing or disseminating high-quality content with others. While speaking of printing PDFs, we always like to print double-sided PDF to reduce the amount of paper used. However, most of us may have trouble getting this task done, then how to print front and back PDFs?
Actually, you can easily print a PDF double-sided with a best free PDF printer. And this post will walk you through the detailed steps to print on both sides PDF without any hassle. Now let's check the efficient solutions!
- How to Print Front and Back PDF Windows 10 with EaseUS PDF Editor
- How to Print on Both Sides PDF using Adobe Acrobat
- How to Print Double-Sided PDF on Mac using Preview
- How to Print Double-Sided PDF from iPhone
How to Print Front and Back PDF Windows 10 with EaseUS PDF Editor
If you want to print double-sided PDF on Windows 10, you can opt for EaseUS PDF Editor. It is one of the most popular and versatile PDF programs, which allows you to read, create, edit, manage, print, and even convert your documents with simple clicks.
Here we focus on its powerful printing functions. With its aid, you can choose freely to print PDF poster or print booklet in PDF to meet your different needs. In addition, this PDF software enables you to select different pages or sizes to print files. It is also worth mentioning that you can print in grayscale (black and white) with one click. To conclude, almost all your PDF printing needs can be satisfied in this program.
As we mentioned above, apart from the printing feature, it also functions in:
- Create PDF to or from Word, Excel, image, or others
- Password protect PDF for unauthorized viewing or copying
- Manage PDF pages like a pro
- Offer various PDF reading modes
Now check out the following step-by-step tutorial to start PDF double-sided printing:
Step 1. Open EaseUS PDF Editor and click "Open" to import the PDF file you want to print.

Step 2. Then, click "File" > "Print" to open the printing window. Then, adjust the printing settings in the pop-up window, like the margin, paper size, pages, direction, booklet, and more. When it's done, click "Print" to start.

2025 | How to Print to PDF on iPhone/iPad Free [4 Ways]
Learn the best 4 ways to print to PDF on iPhone/iPad in 2025!

How to Print on Both Sides PDF using Adobe Acrobat
Another reliable PDF printer and editor is Adobe Acrobat DC, which enjoys great popularity worldwide. With its assistance, you can easily manage your PDF documents, including comparing PDFs, encrypting PDFs, or even changing PDF file formats. As for printing files, it allows you to print PDFs with comments, markups, or stamps.
However, it is a little expensive compared to other software mentioned here. If you have the budget to pay, it would be a great option. Otherwise, try other PDF programs.
Here's how to print double sided PDF in Adobe Acrobat:
Step 1. Launch this software on your computer, then import the PDF document that you want to print double-sided.
Step 2. Once imported, click "File" > "Print" to open the Print window.
Step 3. In the following window, choose the printer, size, and pages that you want to print. After adjusting these basic settings, tick the "Print On Both Sides of Paper" in the printer dialog. Then click on the "Print" button.
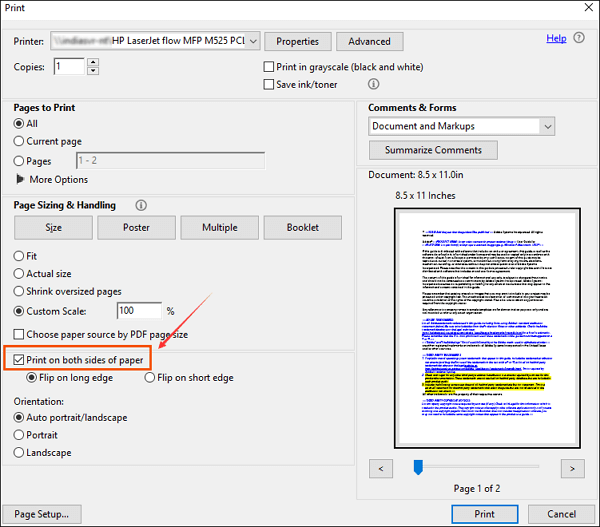
How to Print Double-Sided PDF on Mac using Preview
For those who want to print PDF on Mac, Preview will be helpful.
It is an inbuilt program on your Mac, and that means you don't need to download or install any other third-party software. To get a double-sided PDF paper, what you need to do is to import your file, and then select the printing mode. If you still have some problems, look at the below tutorial:
Step 1. Open the PDF file that you want to print with Preview.
Step 2. Click "File" > "Print" on the toolbar. Then click the drop-down menu below the Orientation button and select the "Layout" option.
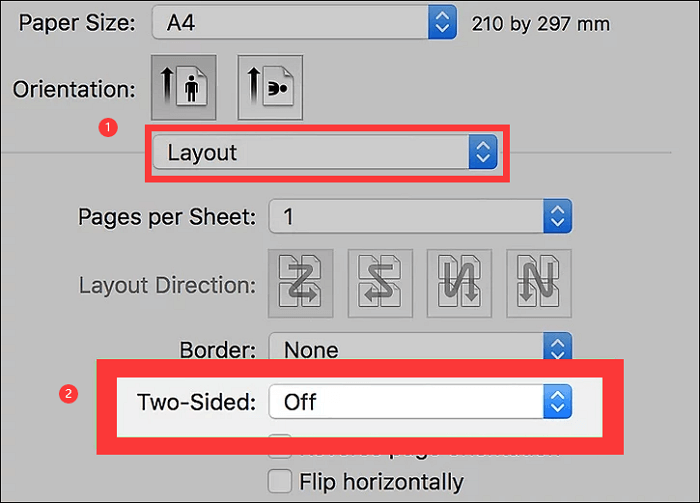
Step 3. Hit the "Two-Sided" box to select "Long-edge binding" or "Short-edge binding". When everything is OK, you can click "Print" to start your printing.
How to Print Double-Sided PDF from iPhone
Sometimes, you may have PDF files on your iPhone and want to print double-sided on PDF directly. Is it possible to complete the task?
Of course yes. If your iPhone has connected to a printer, you can easily print your PDF double-sided with two simple steps:
Step 1. Find and open your desired PDF file on your iPhone, and press "Share" > "Print".
Step 2. Select the right printer from the Printer Options screen, then you can choose the double-sided printing option and tap "Print" to begin your work.
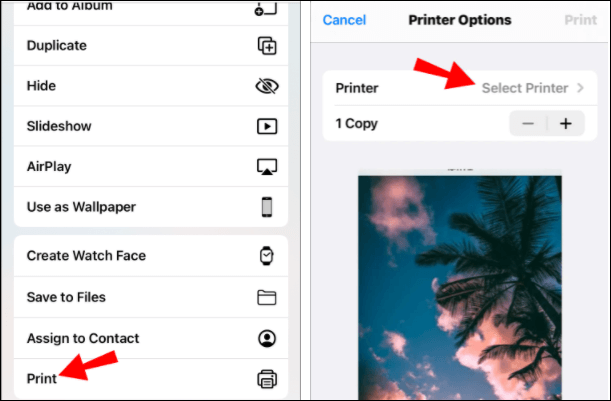
Editor's Final Words
This post provides you with 4 easy yet efficient methods to print on both sides PDF. Whether you use a computer or mobile phone, you can always find the right solution here. Among these great PDF printers, we highly recommend EaseUS PDF Editor, which not only allows you flexibly print a single-sided or double-sided PDF but also assists you in editing and managing PDF documents effortlessly.
FAQs about How to Print Double Sided PDF
Check the frequently asked questions related to this topic below.
1. How do I get a PDF to print double-sided?
- 1. You will need Acrobat or Reader, choose "File" and "Print".
- 2. Select "Print On Both Sides Of Paper" in the printer dialog, and click "Print".
2. How do I print double-sided printing?
You can follow the steps below to set your computer to "double-side" by default.
- 1. Go to the "Start" menu and click "Control Panel".
- 2. Choose "Printers and Faxes". Right-click your primary printer and choose "Printing Preferences".
- 3. Choose the "Finishing" tab and check "Print on both sides".
- 4. Click "Apply" to set it as the default setting.
3. How do I print a PDF front and back on one page?
You will need Adobe Acrobat Reader. Follow the steps below:
- 1. Open the PDF file in Adobe. Select "File", "Print", and your printer from the drop-down options.
- 2. Insert the page number of copies under "Copies".
- 3. Check the box "Print on both sides of paper" and click "Print".
About the Author
Jane is an experienced editor for EaseUS focused on tech blog writing. Familiar with all kinds of video/PDF editing and screen recording software on the market, she specializes in composing posts about recording and editing videos. All the topics she chooses are aimed at providing more instructive information to users.


![Top 10 PDF Reader for Windows 7 [2025]](/images/pdf-editor/en/related-articles/23.jpg)
