- About
- Discover EaseUS
- Reviews & Awards
- License Agreement
- Privacy Policy
- Student Discount
How to Print PDF with Comments or Mark-Up
Melissa Lee updated on Sep 19, 2025 | Home > PDF Knowledge Center | min read
Long gone are the days when people could only read a PDF. Now, thanks to advanced PDF editors, you can do all sorts of editing features. One of the most widely used features when reviewing Word documents was the "add comment" feature. Fortunately, it is now possible to do so with PDF files as well.
Likewise, it is also possible to print your PDF files, with your comments included! By printing an annotated PDF, you can easily read the annotations and show them to your friends or coworkers as you all review the file. If you want to learn how to print PDF with comments or mark-ups, stick around to see how to get it done.
>>> You may want to know how to print PDF without margins
| Workable Solutions | Step-by-step Troubleshooting |
|---|---|
| Fix 1. Adobe Acrobat | Open your PDF file in Adobe Acrobat...Full steps |
| Fix 2. Foxit | Try every USB port available; Determine you\'re using USB 2.0 or 3.0...Full steps |
| Fix 3. EaseUS PDF Editor | Try every USB port available; Determine you\'re using USB 2.0 or 3.0...Full steps |
How to Print PDF with Comments Showing in Adobe Acrobat
Adobe Acrobat has been an industry leader in PDF editing for several years. If you are looking for a simple way to print any PDF, including any comments made on it, you can use Adobe Reader's tools. The great advantage of using Adobe Reader is that not only can you use it to make digital annotations and comments to PDF files, but you can also print all of it. During the printing process, Adobe guarantees the same level of formatting. Adobe Reade will print the document as an identical copy of its digital source. Furthermore, it is possible to use Adobe Acrobat for other PDF editing and converting features that come in handy when working with PDF files.
Step 1. Open your PDF file in Adobe Acrobat.
Step 2. Go to the top menu and select "Edit". In the drop-down menu, make sure to click on "Preferences."
Step 3. As you read the options, you will need to click on "Commenting". If you want to let Adobe Reader know that you want to print your comments as well, you will need to select "Print notes and pop-ups."
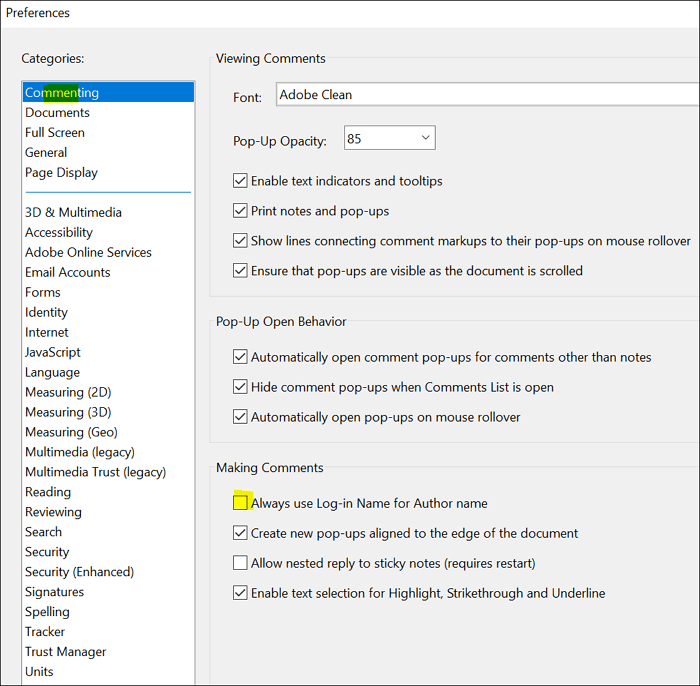
Step 4. After that, you can go to "Print" located in the "File" tab on the top menu. Once you see the "Print" window, click on "OK" to print the annotated document.
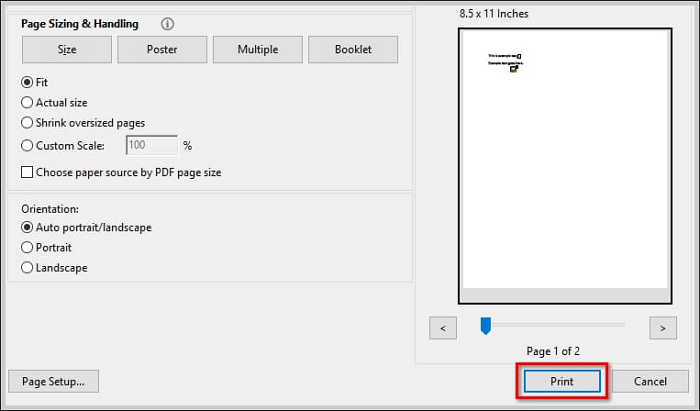
How to Print PDF with Comments Visible in Foxit
An excellent alternative to Adobe Acrobat is Foxit Reader. This has also been an industry reference for several years now. It continues to innovate and add new useful features. Like with Adobe Acrobat, it is relatively simple to print PDF with comments when using Foxit Reader. Users can add comments to any PDF file or open a PDF with comments already included. To make sure that Foxit Reader will print all the information needed, including the comments, you just have to follow a few simple steps, which you can learn in under a minute.
Step 1. Open your PDF file in Foxit Reader.
Step 2. If you want to use Foxit to print your PDF file, including your comments, then go to "File" in the top menu and click on "Preferences." When you see the new dialog box, you will have to select "Commenting," and click on "Print notes and pop-ups."
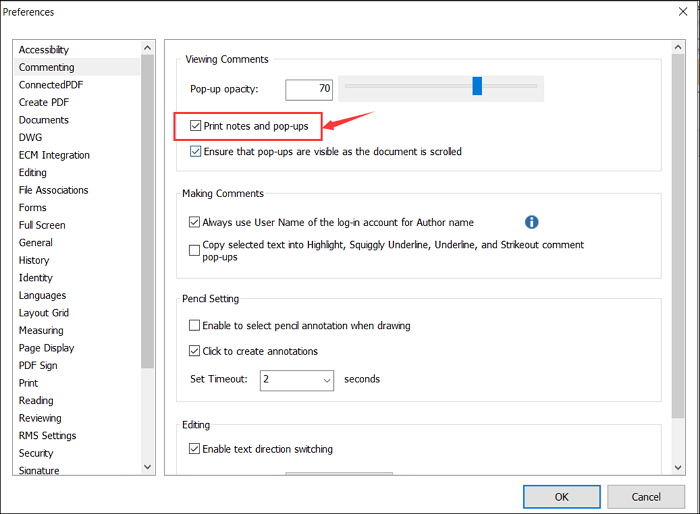
Step 3. Go back to "File" in the top menu and select "Print." Then, follow the usual procedure to select the pages, etc. Then, click on "OK".
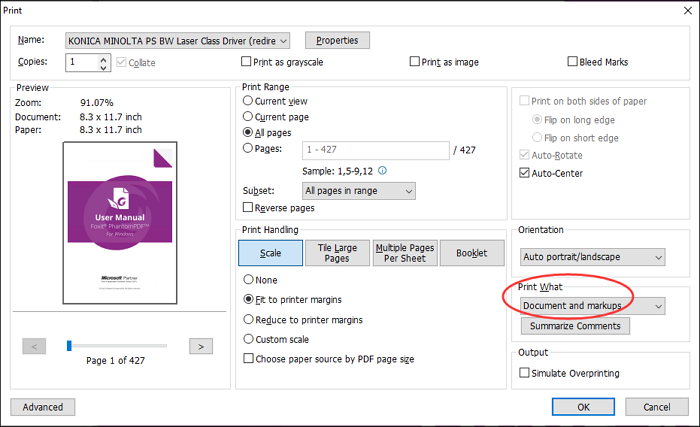
How to Add Comments or Shapes to PDF with Ease
If you want to try one of the best upcoming and most modern PDF editors, you must try EaseUS PDF Editor. This program is an excellent single-source tool that can help you edit and manage your PDF in various ways. Since the topic of this article is printing a PDF with comments, you should know that you can use this program to add annotations and mark-ups effortlessly before printing.
In the modern digital world, adding comments to PDFs and any other document file type has become a quick and effective way to carry out a brief yet thorough digital review. With this Windows PDF editor, you can use this tool to make PDFs stand out, clarify information, and enhance document revision techniques. The annotation and printing functions can effectively save time and improve the professionalism of PDF files.
Furthermore, you can use it for various functions, including printing, editing, annotation, conversion to multiple formats widely used on the Internet today. This is an all-in-one program that will become a worthy helper!
Features:
- Add comments, notes, and several other mark-ups to PDF files
- Edit text properties like font, size, and spacing
- Insert or remove blank pages from PDF
- Convert PDF files to 10+ different file types
- Use OCR to turn scanned text into editable text
Check the below steps to learn how to add comments to your PDFs:
Step 1. Launch EaseUS PDF Editor and click on the "Open" button to import the PDF file you want to add comments/notes/bookmarks.

Step 2. In the next window, you will see the "Comment" and "Notes" button. You can also click the "Bookmark" and "Search" button on the left to add a bookmark or search content from the PDF.
If you want to highlight or remove highlight from your PDF, you can also choose the small brush icon on the left. To add lines/arrows, click on the pen icon.

Step 3. After editing, you can click "File" > "Save as" to save the edited PDF to your computer.

>>> You may also want to know how to add shape to PDF
The Bottom Line
This article taught you how to print PDF files with comments and mark-ups when using Adobe Acrobat and Foxit Reader, and both of them have their own advantages. You can select the right one according to your needs! We hope that you can get help here.
About the Author
Melissa Lee is a sophisticated editor for EaseUS in tech blog writing. She is proficient in writing articles related to screen recording, voice changing, and PDF file editing. She also wrote blogs about data recovery, disk partitioning, and data backup, etc.



