- About
- Discover EaseUS
- Reviews & Awards
- License Agreement
- Privacy Policy
- Student Discount
3 Ways to Print PDF on Mac in 2025 (macOS 11 Included)
Melissa Lee updated on Sep 19, 2025 | Home > PDF Editor Tutorials | min read
Sometimes, you may need to print a PDF page in order to give it to others. Therefore, you need a PDF printer that allows effective functions for printing. Printing PDF pages on Mac is easy if you find a PDF reader like Preview, Nitro PDF Pro, etc. Also, you are able to choose some printing settings like the margins. If you want to print a PDF page on Mac in easily, read and follow the below guide to learn more details on how to print PDF on Mac.
| Workable Solutions | Step-by-step Troubleshooting |
|---|---|
| 1. How to Print a PDF on Mac via Preview | Without installing any third-party software, you can open PDF pages in Preview and print...Full steps |
| 2. How to Print PDF on Mac with Adobe Acrobat Pro DC | Open and install Adobe Acrobat Pro DC on Mac...Full steps |
| 3. Print a PDF on Mac using Nitro PDF Pro | Import PDF pages in Nitro PDF Pro for printing. Then, you need to click "File" > "Print"...Full steps |
How to Print a PDF on Mac via Preview
Preview, the default PDF reader and editor on Mac. When editing the PDF pages, you don't need to download third-party software as Preview can meet almost all your needs. It can edit, convert, and highlight PDF pages. It's possible to print all pages in the PDF using Preview. You can also print multiple selected images on the same paper.
Also, the interface of Preview is clear as you can find the related operation easily. Unlike other printers, Preview provides you with efficient functions for printing PDF pages. Below is its guide to printing PDF pages on Mac.
Features:
- Edit, convert, and sign a PDF with ease
- Print the PDF pages with size reducing
- Rotate the PDF pages with a simple clicks
- Search for words in PDF easily
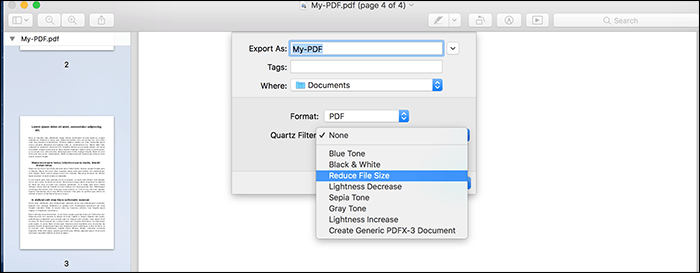
Here is a list of steps on printing PDF on Mac, using Preview:
Step 1. Open the PDF page on Mac. The PDF page can be opened in Preview by default. For printing a single page, you just need to open the single PDF file. For multiple PDF pages, you need to open several PDF pages at the same time.
Also, if you want to print only certain PDF or image pages, it's accessible to hit "View" > "Thumbnails". Here, you are able to click the thumbnails of the pages that you need to print.
Step 2. Now, you need to click "File" > "Print". The target PDF pages will be printed.
There are several printing options.
- For selected thumbnails: you need to select "Sidebar Selected Pages" or "Sidebar Selected Images".
- For printing the same image on a sheet of paper, select the Copies per Page pop-up menu. Then, choose a number.
Step 3. Once done, click "Print".
2025 | How to Print to PDF on iPhone/iPad Free [4 Ways]
Learn the best 4 ways to print to PDF on iPhone/iPad in 2025!

How to Print PDF on Mac with Adobe Acrobat Pro DC
Firstly, you need to know that the Adobe PDF printer is not available on Mac. While you are allowed to use the "Save As Adobe PDF" option for printing a file to PDF on macOS computers.
Besides offering the printing option, Adobe is a powerful PDF software that allows using the PDF editing and converting functions. You can use this software to edit the text, images, forms, and other contents in the PDF pages.
Features:
- Flatten a PDF in Adobe
- Print the PDF with custom settings
- Edit, convert, compress, and sign a PDF
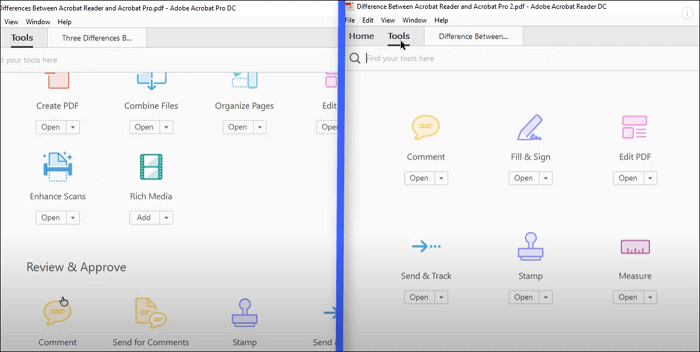
Below is a guide to print PDF pages on Mac using Adobe Acrobat Pro DC:
Step 1. Open and install Adobe Acrobat Pro DC on Mac. Then, open the PDF page on Mac computer. Click the target PDF and then select "Save As Adobe PDF".
Step 2. Now, you need to choose the Adobe PDF settings and click the "Continue" option.
Step 3. Finally, when you need to print the PDF, type the name for the file and click the "Save" option.
[Recommended] Top 6 PDF Printer for Mac in 2025
Learn about the recommended top 6 PDF printer for Mac in 2025!

How to Print a PDF on Mac using Nitro PDF Pro
In Nitro PDF Pro, you can print single PDF page, batch PDF, and target part of PDF files. Meanwhile, there are more PDF printing settings you can apply like setting printing markup, stamps, odd pages, even pages, and reverse pages.
Apart from printing, Nitro PDF Pro allows you to edit the forms, images, and other content of a PDF page. For example, you can add numbers, text, and other content in PDF form.
Features:
- Highlight, underline, and add comments to the PDF
- Convert PDF to Word, Excel, PPT, and images
- Simple and clear interface
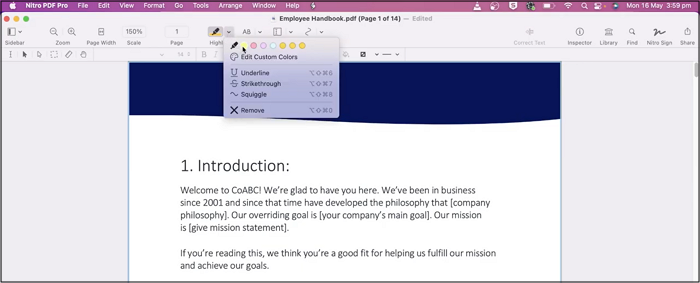
Now, follow the below steps to print a PDF page with Nitro PDF Pro:
Step 1. Import PDF pages in Nitro PDF Pro for printing. Then, you are allowed to click "File" > "Print". If you want to print a PDF page quickly, hold and press "Ctrl + P".
Step 2. Now, you will see the print window with custom settings. In the PDF printer, you will notice some information like the name, properties, copies, etc. And you can apply more PDF settings like printing all parts of your PDF document.
Step 3. Once done, click "OK". You can then start printing your PDF pages.
Bonus Tips: Best PDF Printer on Windows
What if you want to print PDF pages on Windows? Try an efficient PDF printing software like EaseUS PDF Editor. You can edit the printing settings like margins, etc. For example, you are able to print PDF without margins. The PDF pages will maintain the original size after printing. What's more, the printing method is also helpful for you to flatten a PDF.
Besides printing PDF pages, EaseUS PDF Editor also allows editing PDFs, including the text, images, forms, and other content. Also, it can crop the PDF pages, rotate the pages, and even reduce the PDF size without losing quality.
Overall, it is an easy-to-use PDF printer, editor, and converter on Windows PC.
- Print PDF with custom settings
- Edit the text, image, and form for the PDF
- Remove signature from PDF
- Add a watermark to a PDF page
- Make PDF editable, searchable, and convertible
Now, download this PDF printer on Windows with no registration!
FAQs About How to Print PDF on Mac
Some related issues gathered from the public are listed here. You can look at the below part to know more information about printing your PDF pages on Mac computers.
1. Why can't I print a PDF on my Mac?
The possible reason is that there is an incompatibility issue existing between your computer and the printer. You can adjust the printing settings as required.
2. How do I get a PDF file to print?
For Windows users, open it on a PDF reader like EaseUS PDF Editor or Adobe. Then, choose the printing option to print your PDF page. For Mac users, you can open it on Preview, the default reader. Then, click the Print option to start the mission.
About the Author
Melissa Lee is a sophisticated editor for EaseUS in tech blog writing. She is proficient in writing articles related to screen recording, voice changing, and PDF file editing. She also wrote blogs about data recovery, disk partitioning, and data backup, etc.


![How to Search a PDF on Mac[4 Ways]](/images/pdf-editor/en/related-articles/26.jpg)
