- About
- Discover EaseUS
- Reviews & Awards
- License Agreement
- Privacy Policy
- Student Discount
How to Flatten a PDF Easily and Quickly | Best 3 Ways
Melissa Lee updated on Sep 19, 2025 | Home > PDF Editor Tutorials | min read
If you are learning about printing documents, "flatten a PDF" may be a new phrase for you. What does "flatten a PDF" means? As a frequently-used format in work and study, PDF is able to carry various elements, including images, text, comments, and digital forms. You can easily add those elements to a PDF file layer by layer, making it difficult to print out a PDF with a complex structure. That is why flattening a PDF before printing is essential.
This post will walk you through three easy ways to flatten a PDF with powerful PDF editors. Keep reading to know the step-by-step operations now.
How to Flatten a PDF with EaseUS PDF Editor
As mentioned above, to flatten a PDF means to make sure that the elements on all layers are merged into one layer and make the fillable form fields become not editable. To flatten a PDF, the most efficient way is to convert an interactive PDF to pictures and turn those pictures back to a PDF again. Also, you can remove fillable fileds in PDF to make it not editable. Both ways can be done in EaseUS PDF Editor.
EaseUS PDF Editor, an all-in-one PDF editor for Windows, enables you to convert PDF files into image formats with only a few clicks. As it supports various image formats, like BMP, JPG, PNG, and even GIF, you can convert PDF into any of those formats according to your demands.
All you need to do is open the PDF file with EaseUS PDF Editor, select the target format, and wait for several seconds. Then, you can create a new PDF from scratch and insert those images, which are converted from the original PDF, into the blank PDF file. After exporting it, you will get the flattened PDF you need.
It's also straightforward to make changes to the PDF before converting. You can add a watermark or remove watermark from PDF, highlight the text in PDF, and add page numbers to PDF. This PDF editing software offers you plenty of editing tools. If you want to get this powerful PDF editor, click on the button to download it for free.
Method of Flattening PDFs with EaseUS PDF Editor:
Step 1. Launch EaseUS PDF Editor on your Windows PC, and click Open to import the PDF which you want to make it become inactive.

Step 2. Click Convert > Convert to Images to convert your PDF pages into images. Once done, the converted images will be saved to your computer.
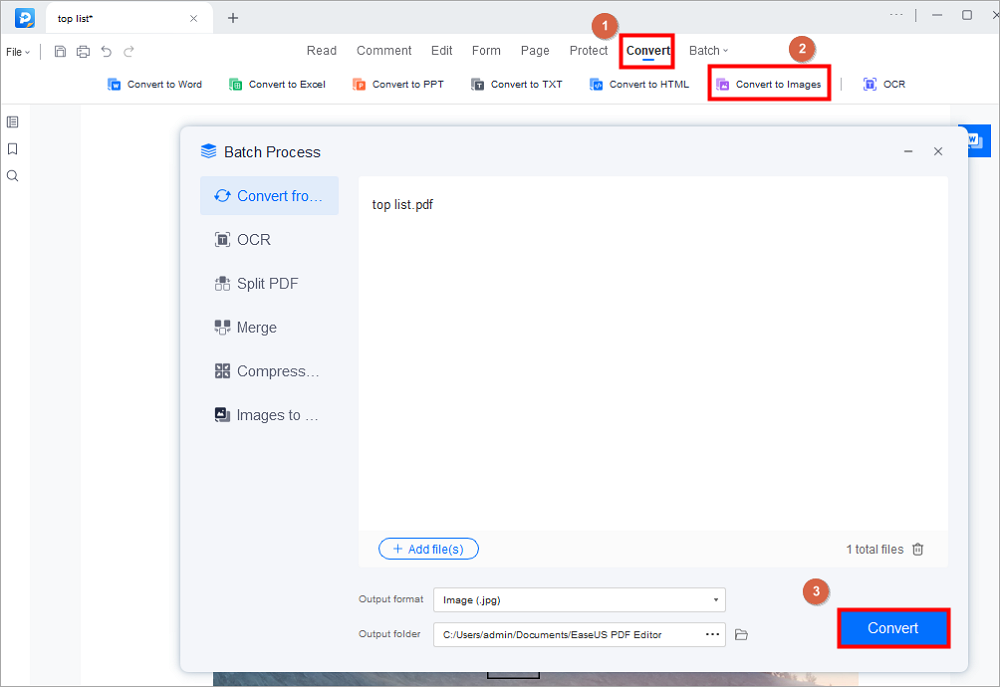
Step 3. Go back to the main interface of EaseUS PDF Editor again, and click Create > Create a blank file.
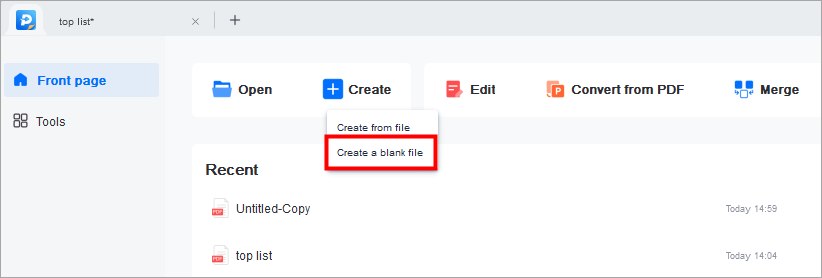
Step 4. In the Edit mode, choose the Add Image option. Now, you need to insert all the pictures converted from the original PDF. Don't forget to ensure that those pictures are in the correct order.
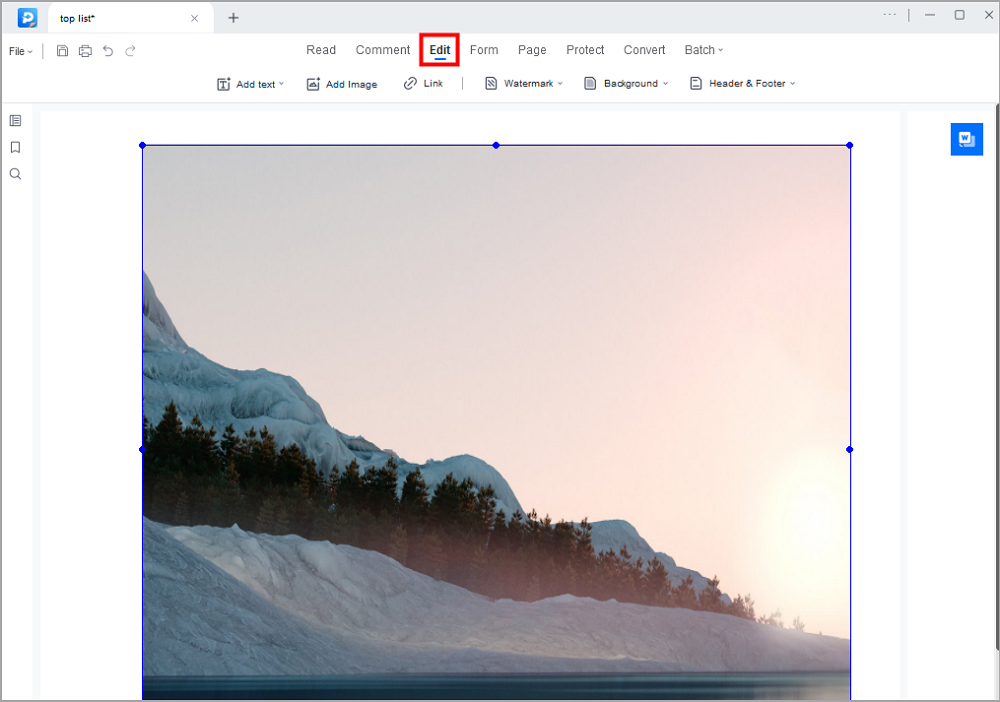
Step 5. Finally, click on File > Save or Save As to obtain the inactive PDF.

How to Flatten a PDF in Adobe Acrobat
In addition to converting the multiple-layer PDF into an image, there is another method you can use to flatten a PDF. Since Adobe Acrobat provides the printing function, you can easily use the Adobe PDF printer to save the PDF file as a simple PDF with no layer. Even you are using an old version of Acrobat, its PDF printing module is also available.
Adobe Acrobat allows you to print one page or two pages at a time, which is time-saving if you need to process a great number of PDF files. And don't forget to add all the necessary contents you need to the PDF before printing, and you can also manage PDF pages by inserting, deleting, or rotating them.
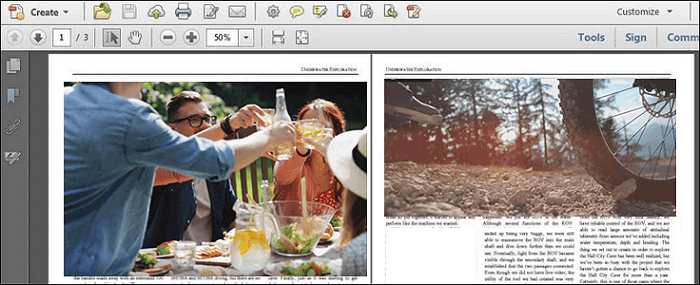
Features:
- Split a PDF effortlessly
- Create bookmarks in PDF
- Extract one or more pages from PDF
- Black out text in PDF
Steps to Flatten a PDF with Adobe Acrobat:
Step 1. Launch Adobe Acrobat and import the PDF document that you want to flatten.
Step 2. Click on the "File" button and select "Print", then the "Print" dialog will pop up.
Step 3. Select the "Adobe PDF" as the printer. You can also customize other parameters, like the orientation, page range, etc.
Step 4. Click on the "Print" button to continue. There will be a window that asks you you choose the target folder to save the PDF, and then you can click on "Save" to export the flattened PDF.
Download: acrobat.adobe.com/us/en
How to Flatten PDF Online Free
With the development of PDF editing technology, more and more online tools are available for users to flatten PDF files. Sejda is one of the most powerful PDF online editors, and it offers you a specialized page to upload the PDF and turn fillable PDFs to read-only. You don't need to worry about the privacy issue since what you uploaded will be deleted after 2 hours.
You can process PDF files up to 200 pages or 50 Mb and 3 tasks per hour for free. The operating steps are straightforward, and you can easily use this tool to flatten PDF even you are a novice. You can import the PDF from your device by dragging and dropping or directly importing Dropbox and Google Drive.
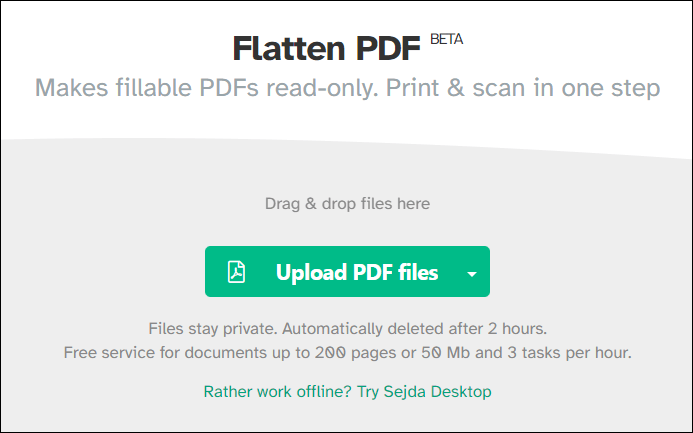
Features:
- Print out the edited files
- Merge multiple PDF files into one
- Delete pages from PDF
- Split PDF or compress it
Steps to Flatten PDF Online Free:
Step 1. Open the page of "Flatten PDF", and upload the PDF you want to flatten from your computer or the internet.
Step 2. There are two options, one is "Flatten everything," and the other is "Flatten only form fields", you can choose any of them to continue. This tool also allows you to choose the image resolution.
Step 3. Click on the "Flatten PDF" button to start the processing.
Step 4. Click on "Download" and select a suitable target folder to save the flattened PDF.
Try: www.sejda.com/flatten-pdf
Conclusion
The three methods of flattening a PDF in this post can help you obtain a PDF that is not interactive to print it more conveniently.
Although PDF printing enables you to get a flattened PDF, we recommend converting PDF into an image with EaseUS PDF Editor as the best solution for you. As this PDF editing software supports many image formats, you can decide the target format of the flattened PDF freely.
About the Author
Melissa Lee is a sophisticated editor for EaseUS in tech blog writing. She is proficient in writing articles related to screen recording, voice changing, and PDF file editing. She also wrote blogs about data recovery, disk partitioning, and data backup, etc.



![How to Paste Text to PDF in 5 Ways [2025 Updated]](/images/pdf-editor/en/related-articles/28.jpg)