- About
- Discover EaseUS
- Reviews & Awards
- License Agreement
- Privacy Policy
- Student Discount
Best Software to Extract Tables from PDF [Updated 2025]
Melissa Lee updated on Sep 19, 2025 | Home > PDF Editor Tutorials | min read
- Update:
- Recently, Microsoft is making a change to its Microsoft Office branding. Microsoft Office is being renamed by Microsoft 365. After the official renaming, our article content will be updated accordingly.
Extracting tables from a portable document format or PDF and transforming scanned documents to PDFs is crucial in this modern era. Today's organizational workflows significantly rely on searchable PDF documents, such as content containing countless tabular data. Hence, those businesses use tables to organize and demonstrate precious details.
They also search for different solutions to extract those tabular PDF data as editable formats. So, in this manual copy-pasting task, rows & columns get deformed, which entails several reformatting and verification to recoup the data to its fundamental structure.
But luckily, several tools are available which can extract tables from PDF online without any hassle. Let's get started!
Copy and Extract Tables from PDF with EaseUS PDF Editor
Are you looking for an all-in-one PDF maker, editor, reader, and converter? If yes, EaseUS PDF Editor is a premium software that helps copy and extract tables from PDFs, edit, merge, create, compress, split, and annotate your PDFs.
Moreover, with the help of this professional software, you can crop, insert, reorder, delete, change PDF page size, and rotate easily. However, the best 5 features of EaseUS PDF Editor are the following:
- Free OCR software for Windows
- Edit PDF without any hassle
- Personalization of PDF forms is a piece of cake
- Split PDF with ease
- Reduce the PDF file size without any loss of data
Here are the steps for you:
Step 1. First, launch EaseUS PDF Editor and click on Open to import the PDF document you want to edit.

Step 2. Once opened, choose the Edit option on the top toolbar. To edit the text in your PDF, just select the text in your file, and you can adjust the font, font color, position, character spacing, line spacing, and more. If needed, you can underline, strikethrough, and bold the text.

Step 3. Besides, you are able to copy, paste, and delete the text you selected by right-clicking your mouse when you have chosen the text.

Step 3. To export your edited PDF, just click File > Save.

Other Methods for Extracting Tables from PDF
In this part, we will discuss the top 5 methods for extracting tables from PDF free, along with their pros and cons. So, let's get straight to it!
Tabula
The name "Tabula" implies the PDF files, which consist of "chosen" text data, and this tool works amazingly with native PDF files. It is compatible with Windows, Linux, and Mac.
Due to its simplicity, Tabula allows you to select a PDF file, specify the table columns you want to extract, and then download the extracted data as an excel file. In addition, your PDF tables can be exported via Tabula to Excel files, which most customers presumably require.
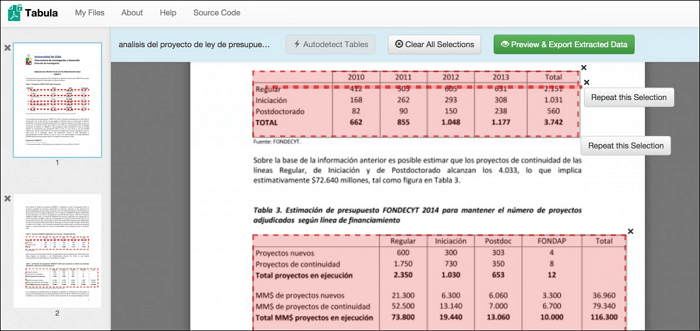
Pros
- This desktop software is available for both Windows and Mac
- It utilizes an open-source library named Tabula Java
Cons
- OCR isn't supported by this tool
The steps are shown below to extract tables from PDF:
Step 1. Upload a PDF file on Tabula.
Step 2. Go to the desired page, then click and drag to create a box around the table to indicate that it is the one you want to pick.
Step 3. Opt for "Preview & Export Extracted Data". Now, Tabula will help extract the details and demonstrate a preview. Next, you need to verify the accuracy of the data by inspecting it and making changes if any information is missing by going back.
Step 4. Hit the "Export" button. Then, download the data.
Nanonets
Nanonets is a one-stop OCR software leveraging ML and AI abilities to extract tables from PDF, scanned files, and pictures. Using AI-based cognitive intelligence, Nanonets can tackle semi-structured and undetectable documents.
This tool is precise, super-fast, and seamless, and lets users create custom OCR models from the beginning. Furthermore, the OCR models and Nanonets algorithm can be trained several times, which are highly customizable.
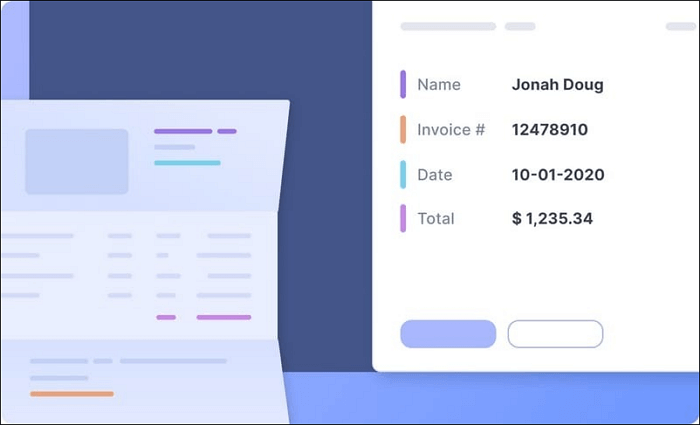
Pros
- It gives users a sleek, modern user interface that processes documents up to ten times faster than competing software
- Maximum preciseness on unnoticed or semi-structured document formats
Cons
- It provides 100 free credits or documents every month
As you want to extract tables from PDF using Nanonets, these are the steps to follow:
Step 1. Upload your PDF.
Step 2. Nanonets will automatically seize your PDF file's table(s).
Step 3. Do anything you prefer with the data.
Step 4. Download the data from the PDF. The converted file can be exported in Excel, JSON, or CSV formats.
Adobe Acrobat DC
Adobe Acrobat DC is one of the leading names for extracting tables from PDF! A Creative Cloud subscription is necessary to use the full Windows-only PDF editor and viewer known as Acrobat DC.
Acrobat Pro DC expands upon the features of Adobe's Acrobat Standard DC. It has all the functions of Acrobat DC and is compatible with Windows and Mac. However, you can edit and search scanned files, add multimedia to documents, and compare two PDFs for a slight price increase.
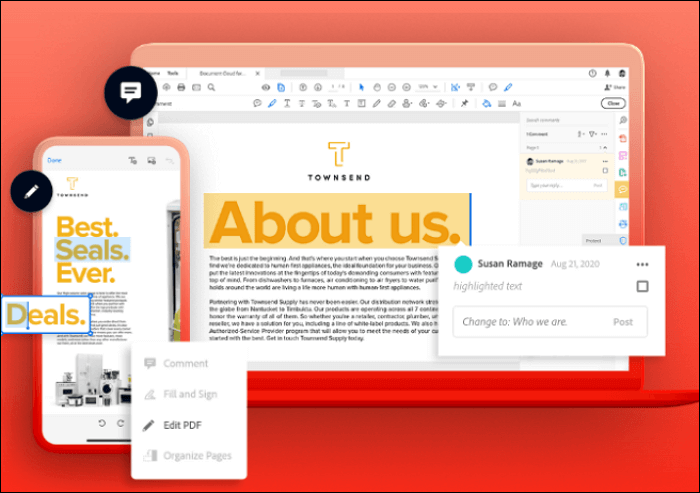
Pros
- OCR a PDF file to edit the content
- It supports encryption, which is an advanced operation
Cons
- This tool might not be the best one for beginners
The steps are given below:
Step 1. Open Adobe Acrobat DC. Then, open the "Tools" tab from the start-up screen.
Step 2. Choose "open" located under the "Export PDF" option in the "Create and Edit" section.
Step 3. Choose your preferred PDF file.
Step 4. Opt for a cog icon from the MS Excel workbook. Choose "Export".
Step 5. Name this file and click "Save".
Microsoft Excel
Microsoft Excel is the most substantial and analyzed application after MS Word within this Office productivity suite. In this tool, you can convert everything from charts to invoices and from tables to maps into items ready for demonstration.
On the other hand, workbooks can quickly be exported to PDF, which looks like business brochures, with the help of MS Excel.
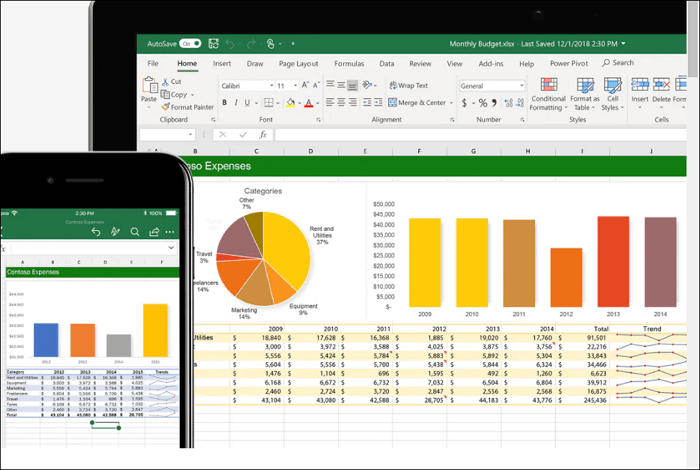
Pros
- MS Excel is vital to learning in this business world
- It blends seamlessly with different MS Office apps
Cons
- No Linux version is available
Here's how to use Excel to extract tables from a PDF file:
Step 1. Open "Excel Spreadsheet". And open the "Data tab section".
Step 2. Opt for the "Get Data" option from the "Get & Transform" section.
Step 3. Open a PDF file in a new window. Extract tables from a selected PDF.
Step 4. An Excel navigation window will open once you click "Open". You can view the many tables in the PDF file in this window.
Step 5. Opt for the table to be imported. Select "Load".
How to Copy Table from PDF to Excel While Keep Formatting
Among all available PDF editing tools, only a few of them can keep the formatting and layout of the PDF during copying and pasting.

PDFTables
PDFTables is one of the most secure and expandable table extraction APIs and the best PDF to Excel converter. There are no changes or adjustments possible because internal algorithms entirely control it.
After uploading your document, you can easily download the table output in Excel, XML, CSV, or JSON format. The steps are given below to extract tables from pdf:
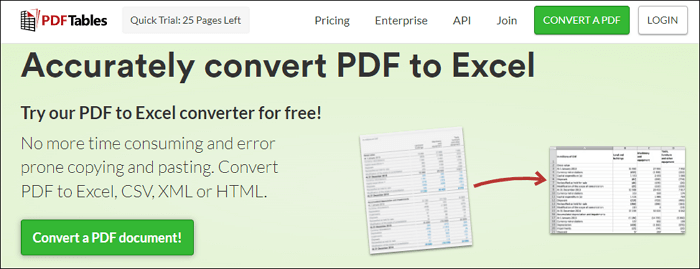
Pros
- Extracting tables from PDF free for a maximum of 25 pages
- It works throughout different large and small data sets
Cons
- This tool can't OCR to text
The steps are given below to extract tables from PDF:
Step 1. Opt for the "green" button.
Step 2. Open the desired PDF.
Step 3. Select the "Download as Excel" button in order to download data in XML, CSV, or HTML versions.
Conclusion
In a nutshell, these are the top 5 software you can easily extract tables from PDF free. You can utilize the details extracted from the PDF documents to execute different competitive assessments.
So, what are you waiting for? Take advantage of the tools mentioned above to extract tables from PDF! However, another best tool is EaseUS PDF Editor, which makes PDF editing hassle-free. Download this software now!
FAQ on Extract Tables from PDF
The FAQs are given below to understand this topic better:
1. What is the best method to extract data from PDF?
Two elementary options for data extraction from PDF files are automated data extraction and manual refining data. However, the first one is much faster than the manual copy-pasting process. However, the latter could be effective only if you have a few PDF documents.
2. How do I cut a table from a PDF?
This is how you can extract a table from a PDF:
Step 1. Open an Excel spreadsheet.
Step 2. Head over to Data Tab.
Step 3. Hit the "Get Data" option from the "Get & Transform" section.
Step 4. Opt for File, and select PDF from the list.
Step 5. Choose the PDF file from where you want to cut a table.
3. Can you parse data from PDF?
Software that can extract data from PDF documents is known as a PDF Parser, sometimes referred to as a PDF scraper. PDF parsers can be purchased as standalone software for users or as libraries for developers. The primary purpose of PDF Parsers is to extract data from a batch of PDF files.
4. How do I automatically extract text from a PDF?
These are the ways to extract text from a PDF:
Step 1. Upload the PDF.
Step 2. Select "Add parsing rules".
Step 3. Your text is to be exported and saved.
About the Author
Melissa Lee is a sophisticated editor for EaseUS in tech blog writing. She is proficient in writing articles related to screen recording, voice changing, and PDF file editing. She also wrote blogs about data recovery, disk partitioning, and data backup, etc.

![[2025] Top 6 PDF Management Software Online & Offline](/images/pdf-editor/en/related-articles/11.jpg)

