- About
- Discover EaseUS
- Reviews & Awards
- License Agreement
- Privacy Policy
- Student Discount
[Full Guide] How to Embed Fonts in PDF
Jane Zhou updated on Sep 19, 2025 | Home > PDF Editor Tutorials | min read
PDF is a very convenient file type that you can use to preserve your document format regardless of who opens or prints it. This is a great advantage because you don't want any unnecessary changes to your margin sizes, text fonts, or even your spacing when dealing with official records or any other important document!
Most users accustomed to the PDF file format have learned how to prevent any of these from happening. To do this, you need to know how to embed fonts in PDF files. By embedding your fonts into your PDFs, you can easily avoid difficulties like corrupted fonts, mismatched fonts, and fonts missing entirely. For your information, a copy of each necessary typeface is included in the PDF file when you create a PDF version. This is referred to as embedding. By embedding your fonts in your PDF, you can eliminate any font difficulties that could change your design aesthetic. Therefore, in this article, you will learn how to prevent your text font from changing, especially as you print your PDF file.
How to Embed Font in PDF with EaseUS PDF Editor
EaseUS PDF Editor is one of the most popular PDF and document editing programs on the market. When you install this software, you can use it to accomplish all of your document editing needs. For instance, this is a great program to manage your font properties.
With this Windows PDF editor, you can prevent unnecessary changes to your fonts by embedding them into the PDF file. This way, as you share it with someone else or print it, you won't be affected by font problems. Nevertheless, you can use this program for much more. Apart from editing PDF documents, it can also be used to fill out forms, eliminate or remove watermark from PDF documents, split or merge PDF documents, among other things. The versatile PDF editor also allows you to convert PDF to Word, PPT, Excel, or any other format.
Steps to embed fonts into PDF using EaseUS PDF Editor:
Step 1. First, launch EaseUS PDF Editor and click on Open to import the PDF document you want to edit.

Step 2. Once opened, choose the Edit option on the top toolbar. To edit the text in your PDF, just select the text in your file, and you can adjust the font, font color, position, character spacing, line spacing, and more. If needed, you can underline, strikethrough, and bold the text.

Step 3. Besides, you are able to copy, paste, and delete the text you selected by right-clicking your mouse when you have chosen the text.

Step 3. To export your edited PDF, just click File > Save.

How to Embed Fonts into PDF Using Adobe Acrobat
The font options in Adobe Acrobat allow you to embed the complete typeface or only a selection of the characters in your PDF document. You only need to define a custom font name, and then subsetting ensures that your fonts and font metrics are used when it's time to print.
In addition, Adobe has a Multiple Master typeface that can temporarily substitute the original font for a missing serif font. This way, you can then proceed to embed the font. Nevertheless, sometimes, if the font vendor completely locks the font settings, it can be impossible to embed other fonts into that document.
Lastly, this software allows you to modify essential text properties such as font, size, color, and spacing if needed.
Steps to embed fonts into PDF using Adobe Acrobat:
Step 1. Open the PDF file with Adobe Reader. Next, click on the "File" menu, and click "Print."
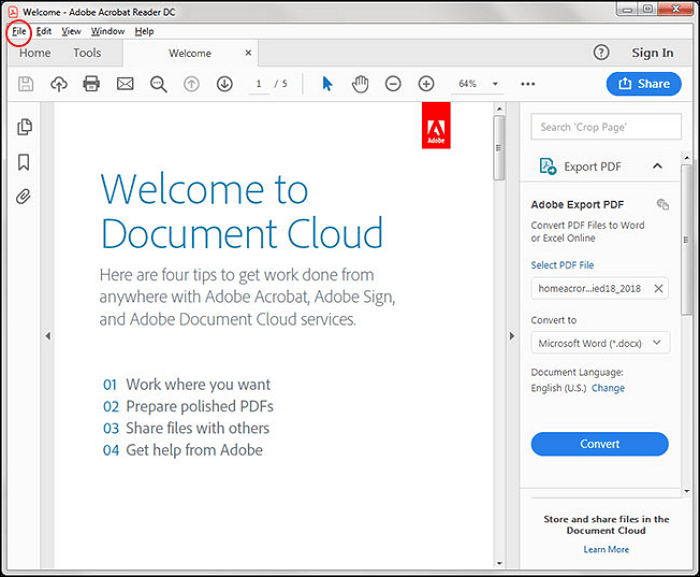
Step 2. Click the "Properties" button in the Printer Name text box. Select the "Adobe PDF Settings" and click on "Edit Default Setting."
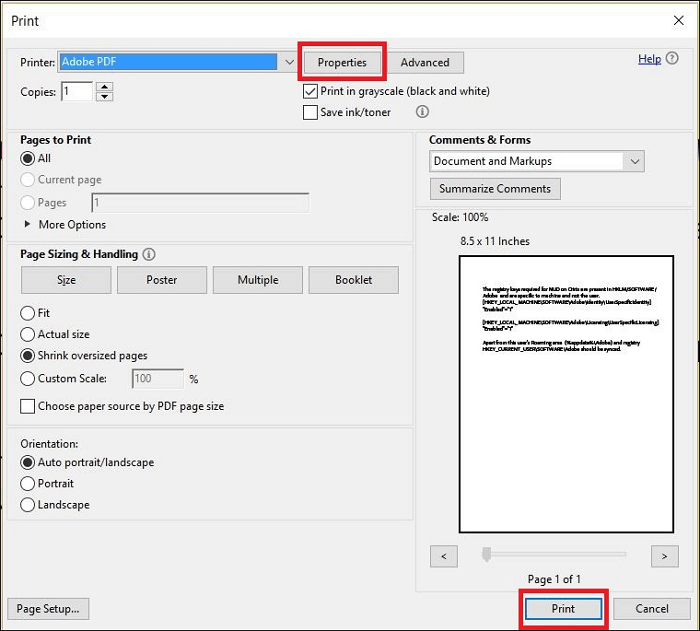
Step 3. A new window called "Document Properties" will emerge. Click on "Fonts."
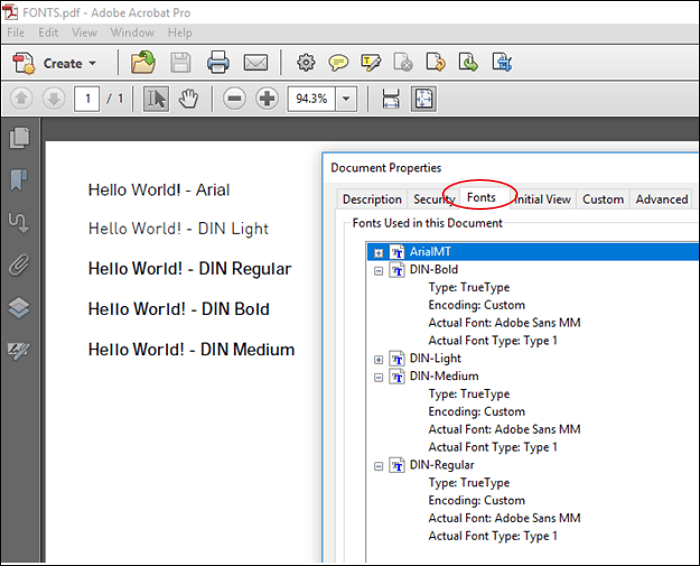
Step 4. Select the "Embed all Fonts" option. Continue to select the folder with the fonts you wish to embed from the list. Then click on "OK."
How to Embed Fonts into PDF with Foxit Reader
Foxit Reader is a PDF Editor compatible with Windows and macOS that can also help you embed fonts to your PDF files. In addition, Foxit has an advanced embedding fonts function that can quickly help you lock your font settings before printing the file. This helps to maintain the font format throughout the entire printing process.
Also, this program can be used to create a PDF file! When you do this, you have a wide variety of text and page editing tools at your disposal.
Steps to embed fonts into PDF using Foxit Reader:
Step 1. Open Foxit and select the PDF file that you want to embed fonts before converting or printing.
Step 2. Go to the "File" menu, click on "Print." Select Foxit PhantomPDF Printer in the Printer list.
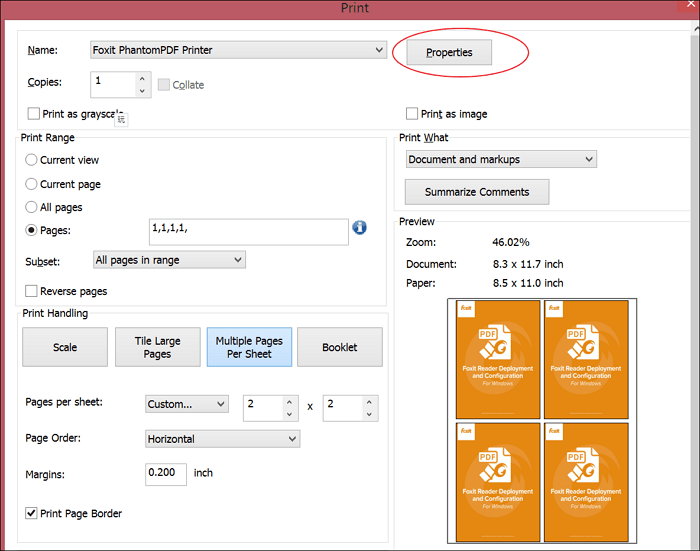
Step 3. Click on "Printer Properties," then select "Edit" in the "General" tab.
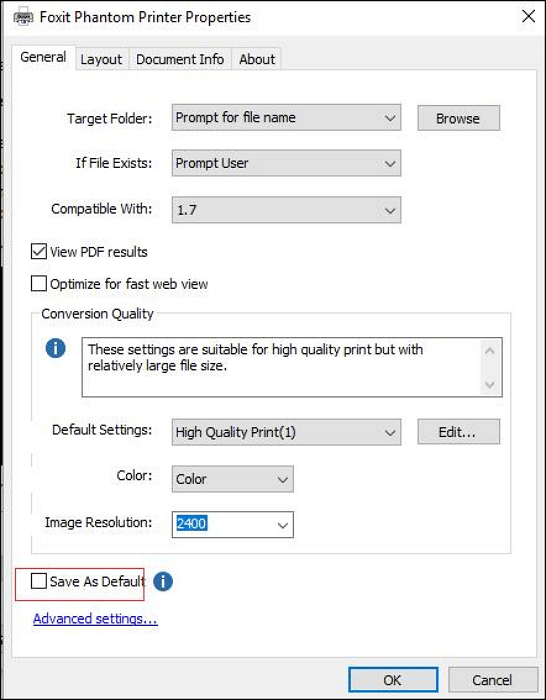
Step 4. Select "Fonts" in the dialog box. Afterward, click on "Embed all fonts" and click "OK."
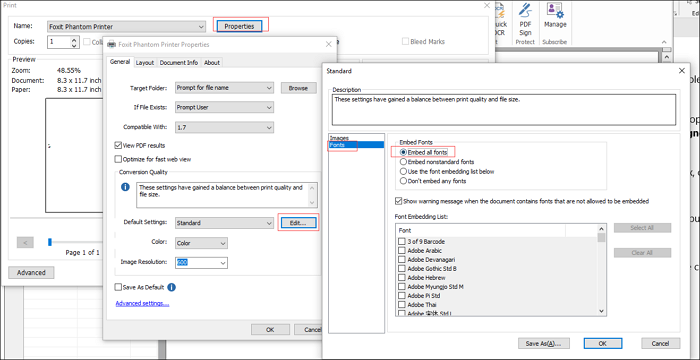
The Bottom Line
In this article, you learned how to embed fonts in PDF files to maintain your font settings during viewing and printing. If you have been affected by unwanted font changes in your PDF, install EaseUS PDF Editor to embed and edit fonts on any PDF files!
About the Author
Jane is an experienced editor for EaseUS focused on tech blog writing. Familiar with all kinds of video/PDF editing and screen recording software on the market, she specializes in composing posts about recording and editing videos. All the topics she chooses are aimed at providing more instructive information to users.



