- About
- Discover EaseUS
- Reviews & Awards
- License Agreement
- Privacy Policy
- Student Discount
2025 | How to Crop PDF Image on Windows 10/Mac/Online
Melissa Lee updated on Sep 19, 2025 | Home > PDF Editor Tutorials | min read
PDF (Portable Document Format) is considered an ideal file format to save your official information. These files have text and images locked in place, but there are times when people need to edit the PDFs like cropping images. The purpose to crop PDF images is to make PDFs tidy and consistent. Also, the images that are not relevant can be cropped. Therefore, it's beneficial to crop images in PDF before saving them. Here are two solutions for cropping PDF images on Windows and Mac.
How to Crop PDF Image on Windows 10
There are many ways to crop a PDF image. The straightforward way to carry out this function on PC is using EaseUS PDF Editor. It is always considered to be the best tool as it's an all-in-one PDF tool. Not only it works as an editor but also as a PDF converter, reader, and creator. With this tool, you can achieve all types of PDF editing, including removing an image, merging different files, signing the documents, adding a watermark, and of course, cropping a PDF image.
It also helps you to encrypt or decrypt a password-protected file for editing purposes. Also, you can even reorder, delete, rotate, or crop the pages from your PDF. Moreover, you can use this tool to convert PDF to JPG Windows 10. EaseUS PDF Editor provides you with an extensive range of tools.
Key Features:
- Compress, split or merge PDF pages
- Allow adding page number, header, and footer to PDFs
- Capable of adding a watermark to PDF page
- Add header and footer to PDF
- Reduce PDF size without losing quality
Now, download this PDF editor! No registration is required.
Here is a guide on cropping PDF images via EaseUS PDF Editor:
Step 1. Launch this PDF editing program and click Open to import your target PDF file.

Step 2. Click on the Edit option in the top toolbar, then find and select the image that you want to edit.
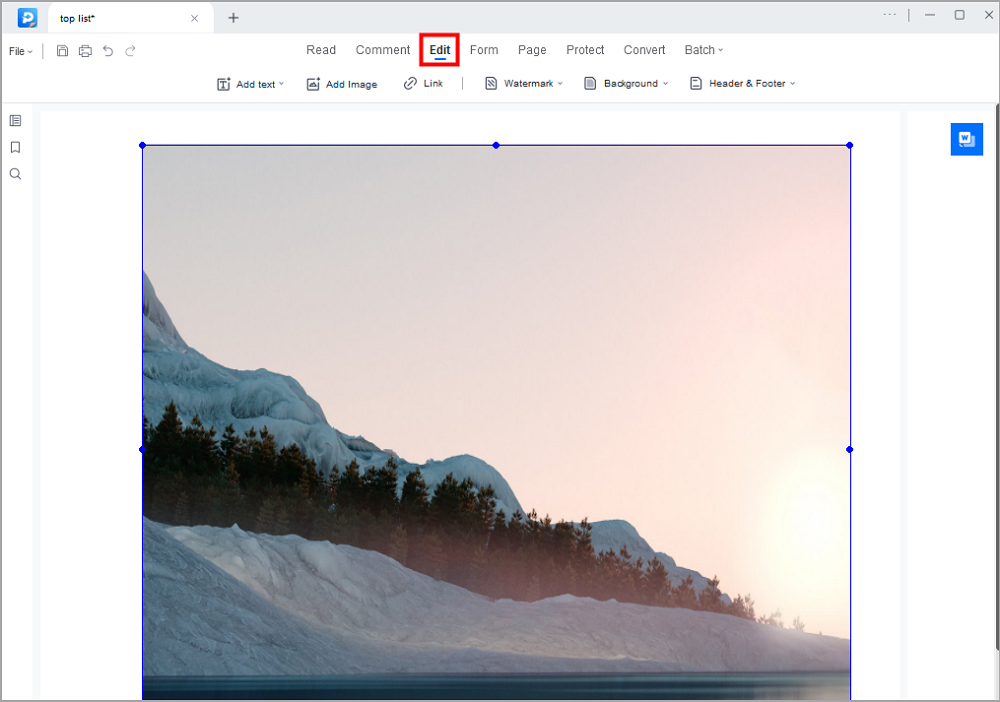
Step 3. Right-click on the image that you selected, then you will many options, including Copy(to extract), Cut, Crop, Flip, etc. Here, select the right one based on your needs.
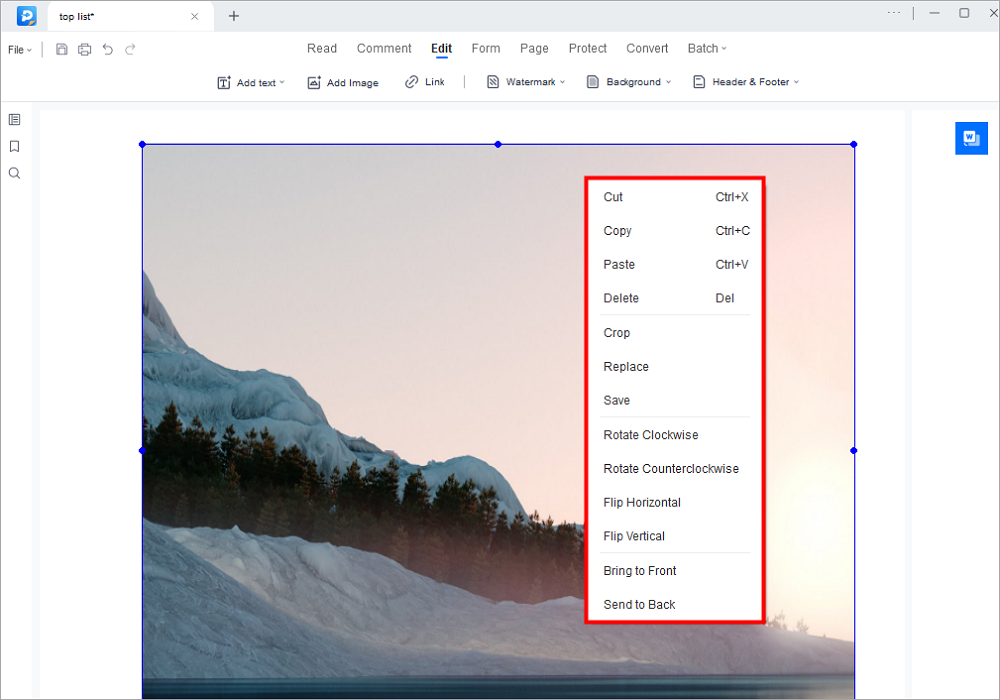
Step 4. When you are satisfied with the edited images, click "File" > "Save" to export the file and save it on your computer.

How to Crop PDF Image on Mac
To crop images in PDF on Mac, Adobe Acrobat Pro is considered the best tool. This editor is ideal for Mac users to perform any PDF-related task, including converting, editing, signing, and sharing documents. It is easy to crop a PDF image to the required size by adjusting the visible area using its Crop Page Tool.
You can even crop the margins of an image. Adobe Acrobat Pro lets you compare two PDF files to spot the differences quickly. You can use it as a storage platform for your documents because of its integration. Also, you can organize various files into one PDF for reviewing, sharing, or archiving purposes.
Key Features:
- Read PDF files effortlessly
- Rotate, merge, split, and crop a PDF
- View PDF pages side by side
- Protect and unlock PDFs
How to crop a PDF image through Adobe Acrobat Pro:
Step 1. Download Adobe Acrobat Pro on your Mac. Choose the PDF image and import it into this tool.
Step 2. Click "Tools" > "Edit PDF". Then, select "Crop Pages" and resize the PDF image as you like.
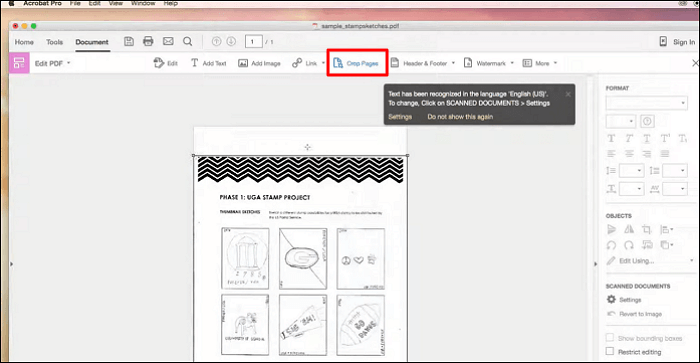
Step 3. Press "File" > "Save As" and then save it in your desired folder.
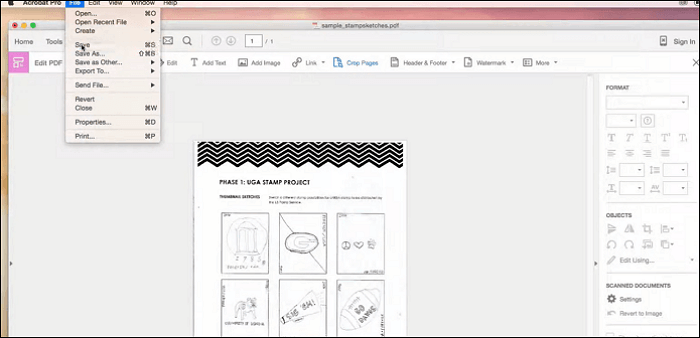
How to Crop PDF Image Online
To know how to crop PDF images online, you can try PDF Resizer. Without installation, this tool can reduce a lot of time. Besides the cropping function, you can merge, split, resize, convert, and rotate the PDF file without losing quality.
As a helpful online service, this tool attracts many users to edit their files. What's more, you can even convert JPG to PDF with this online tool.
Key Features:
- Without installation for users to save time
- Various PDF editing functions
- Combine, cut, resize, and convert PDF files easily
- Effectively rotate a PDF with ease
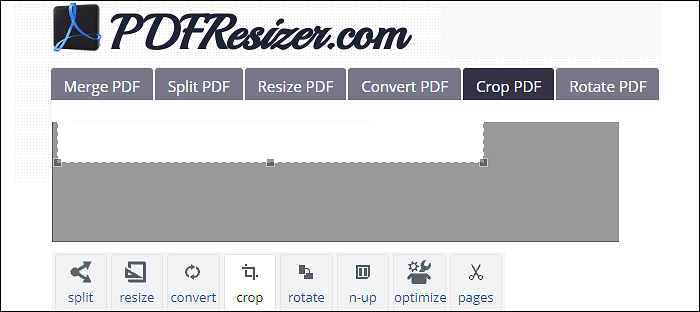
Here is a list of steps on how to crop PDF image online:
Step 1. Open the online service and choose "Crop PDF". Then, import your PDF page into it.
Step 2. Choose the "Crop" function and use your mouse to select the cropped area.
Step 3. Hit "Crop it" to start the mission. Then you can save the edited file to your computer.
Conclusion
You often have to crop a PDF image with many other editing functions, both in your personal and professional life. You need a reliable, efficient, and quick editor on Windows and Mac to crop images in PDF. In this guide, you learn how to crop PDF images effectively. For Windows users, choose EaseUS PDF Editor! It's an all-in-one PDF editor and converter.
FAQ About How to Crop PDF Image
Look at this part for more information on cropping PDF images.
1. How do I crop an image in PDF?
A PDF editor is required when cropping an image in PDF or any other editing tasks like adding watermarks, signing, etc. The general way to crop a PDF image is easier than you think. Firstly, open the PDF file with your editor. Select the image you need to crop and adjust its size according to your needs. Crop all the required images. Lastly, save the file in your desired destination folder.
2. How do I cut part of a PDF?
Cutting a part of a PDF is not difficult if you have the right tool. EaseUS PDF Editor is proved to be the best one for all relevant jobs. You can easily edit the selected content in a PDF file.
About the Author
Melissa Lee is a sophisticated editor for EaseUS in tech blog writing. She is proficient in writing articles related to screen recording, voice changing, and PDF file editing. She also wrote blogs about data recovery, disk partitioning, and data backup, etc.



