- About
- Discover EaseUS
- Reviews & Awards
- License Agreement
- Privacy Policy
- Student Discount
How to Scan Doc to PDF on Windows/Mac/Mobile
Melissa Lee updated on Sep 19, 2025 | Home > PDF Editor Tutorials | min read
- Update:
- Recently, Microsoft is making a change to its Microsoft Office branding. Microsoft Office is being renamed by Microsoft 365. After the official renaming, our article content will be updated accordingly.
Portable document format or PDF is a popular file format that allows easy file sharing. It has also gained popularity as a means of storing documents in a compressed form to bring along time savings, especially when you have to search for a document from heaps of paperwork.
However, scanning a document into PDF form requires a proper program that can undertake the task effortlessly. Below we have listed some of the best ways of scanning a document to PDF for free on your windows, Mac, and smartphone. We have also added the best online utility, which can help you with the same without hefty software downloads.
How to Scan Document to PDF on Windows 10
You can now scan multiple JPEG images or paper documents into one PDF using Advanced Scan to PDF Free, which assists with easier sharing and archiving. The final result also becomes fully editable for catering to your unique requirements.
The best thing about this Windows 10 PDF scanner tool is that it can be used without any signup requirements and also does not impose any limitations on its usage. This sophisticated file conversion utility preserves the original layout of BMP, JPG, GIF, PNG, TIF, etc. formats while converting them into PDF form.
Step 1. Now click on the "Scan" button for choosing amongst the scanning devices paired with your computer. From the drop-down list, you can choose your desired device to scan images and documents.
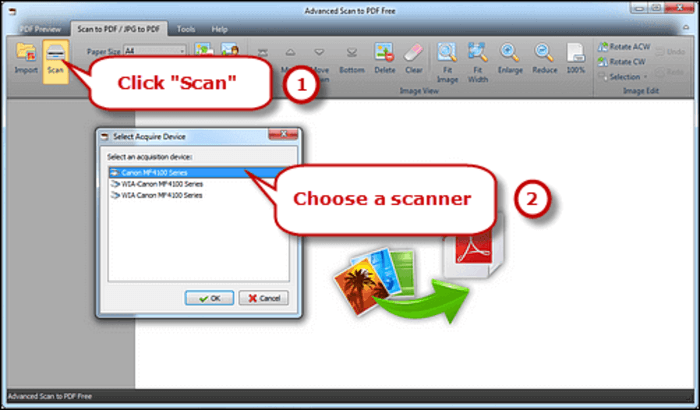
Step 2. Once the scanner has been selected, you will have to add the pages and images one after another. You can gain an idea of how they are going to look by clicking on the "Preview" button.
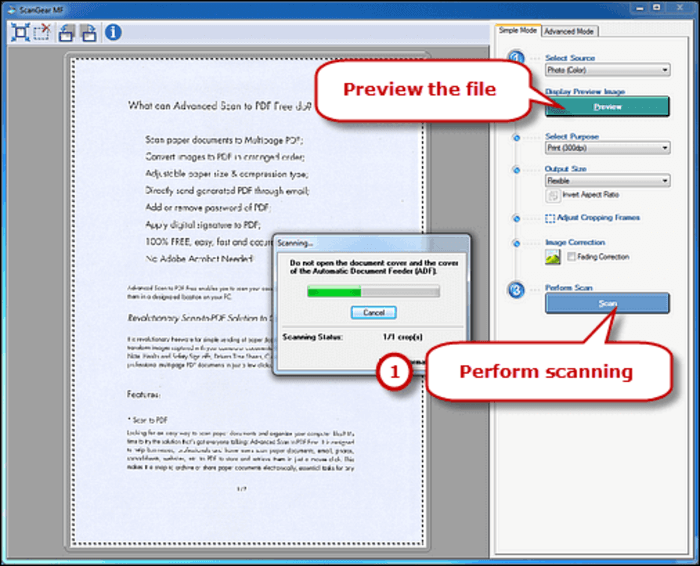
Step 3. You can undertake further editing and adjustment by loading freshly scanned images into the program. After you have decided on the orientation and size, you need to conclude the process by clicking on "Save PDF." Doing this saves your PDF in the desired output folder for further access.
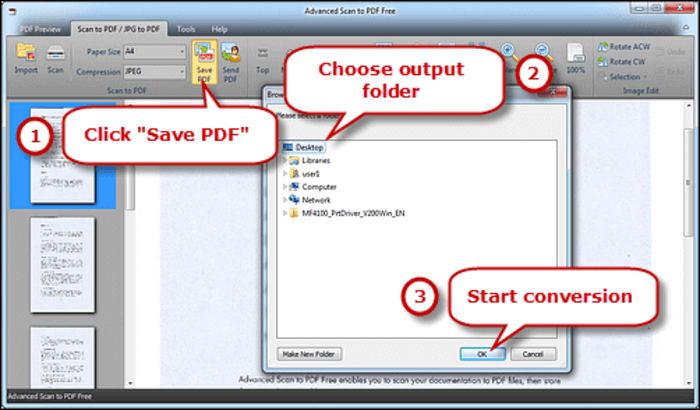
Convert DOCX to PDF Easily with Detailed Tutorial
Learn how to convert DOCX to PDF easily with detailed tutorial!

How to Scan Documents to PDF on Mac
Your search for a simple and free scan to pdf tool for Mac ends with the PDFScanner app, which is bound to delight users with its intuitive interface. The resulting files can be saved in PDF format along with an invisible text layer that can be copied and selected as per preference. Optical Character Recognition (OCR) makes the document searchable so that you can find it through Spotlight and similar search tools.
Users can also straighten the crooked pages automatically with this free scan to pdf software for Mac which guarantees full multithreading support.
Step 1. Setup the scanner and determine your preferences. Next, you need to place your document into the scanner before clicking the Scan button. Doing this starts the scanning process automatically, and pages are added to the preview panel as and when they arrive.
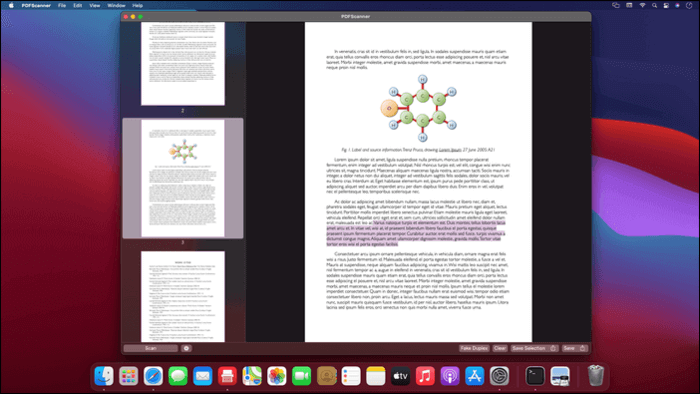
Step 2. Both OCR and auto-rotation will start automatically in the background once the first page is received from the scanner.
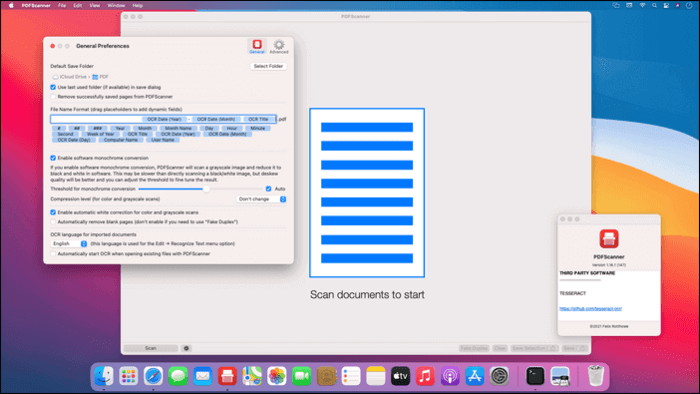
Step 3. For a double-sided document, you need to turn the same and click on the Scan button. After all the pages have arrived, you need to hit the "Fake Duplex" button, and this reorders the document automatically.
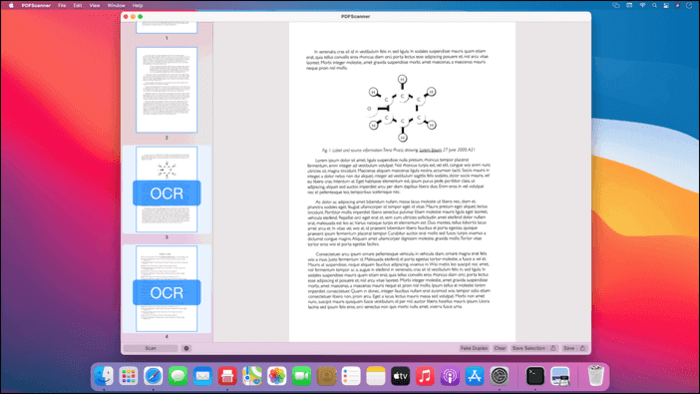
Finally, you need to click the Save button and select the destination folder for storing the same.
How to Scan to PDF on iPhone/Android
Here we will show you two easy and reliable ways to scan documents to PDF on your mobile phones. Let's take a look.
1. Scanner Pro [iPhone]
You can take high-quality scans within seconds using the Scanner Pro app, which allows working with IDs, books, invoices, receipts, and other documents. Advanced technology allows this PDF scanner app to detect borders, remove shadows, and correct distortions automatically for that perfect scan.
Users are also presented with an option of finding any document and creating folders as the mobile utility backs up scanned documents into cloud storage.
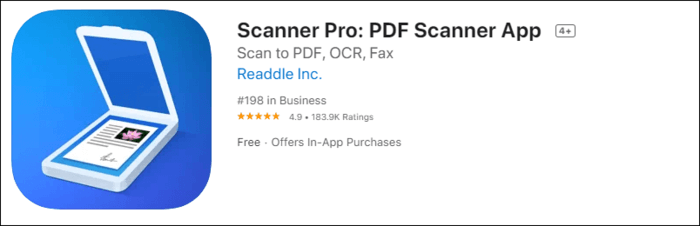
Step 1. Launch the app and create a new scan by tapping the orange + button. Now you need to make sure that the camera is properly aligned over the document you are trying to scan.
Step 2. You can choose amongst Black & White, Color, Grayscale, and Photo filter in Scanner Pro depending on the type of document you are scanning. Alternatively, you can switch to the Manual mode for clicking photos by simply pressing the round Shutter button.
Step 3. Continue taking photos of all the documents and pages you wish to scan using your iPhone.
The number of pages that have been scanned is displayed at the bottom right corner of the app. All the scanned pages can be previewed by clicking the same. Users can even adjust the brightness and contrast levels, change document size, crop the document, or alter filters by clicking on the Edit button. Once you are done making the adjustments, you simply have to click on Done.
2. Clear Scan [Android]
It now becomes possible to transform your android smartphone into a pocket scanner with the Clear Scan app, which allows quick results irrespective of the type of document you are dealing with. You can bank on this tool to convert them easily into PDF format for being shared over different platforms.
A unique thing about Clear Scanner is that it retains the original quality by automatically detecting the corner of the file. Users are also presented with the option of cropping the part they wish to scan. There is also an array of correcting features like removing shadows, straightening the image, adjusting the brightness, and many more for delivering professional results.
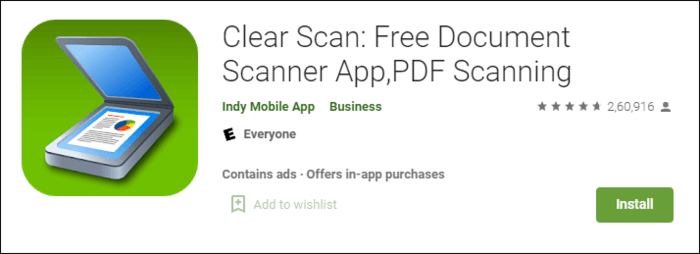
Step 1. After downloading and launching the app, you need to import a file or tap the camera to begin the process.
Step 2. Once your desired file has been uploaded, you can drag the side handlebars to select its dimension. In this step, you can also make other adjustments like rotating the image, altering its brightness level, etc.
Step 3. After you are done making all the alterations, you need to save the file either as PDF, to your gallery, or to an internal or external storage device.
How to Scan Files to PDF Online
If you don't wish to weigh down your computer or smartphone with bulky software, then an online PDF scanner can serve as your best bet. Online PDF converter allows conversion of files to PDF instantly from Microsoft Word and an array of other formats. PDFs containing scans from text pages can be converted into a searchable PDF file by banking on its OCR attribute.
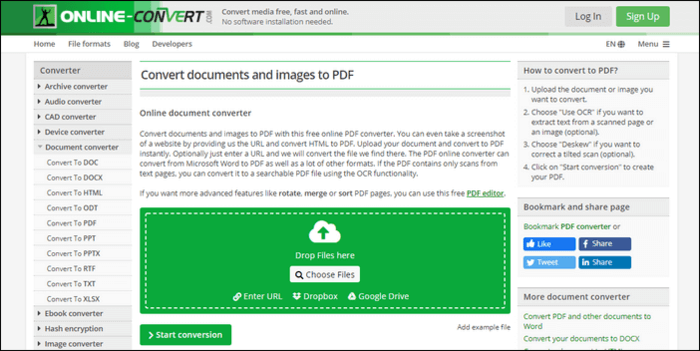
Step 1. Launch your browser and visit the official website.
Step 2. Drop the files to be scanned or select them manually from your computer storage.
Step 3. Once the file has been uploaded, you can determine optional settings like choosing the source language, using OCR, and auto aligning scanned images.
After the necessary selections have been implemented, you will have to click on the Start Conversion button to initiate the process.
Bonus: How to Make Scanned PDF File Editable on Windows
Once you have scanned your documents to PDF, you will find it is impossible to edit the text. If you need to modify those PDFs, you can try a great PDF editing software called EaseUS PDF Editor.
This program supports OCR technology, which can recognize and convert image-based PDF to an editable format. Also, it can accurately detect and convert as many as 29 languages, such as English, French, German, Italian, Korean, Japanese, etc. In addition, this Windows PDF editor support many options for you to create, convert, manage, and secure your PDF files.
How to OCR a PDF on Windows:
Step 1. Launch this program on your Windows computer, and import your scanned PDF files.
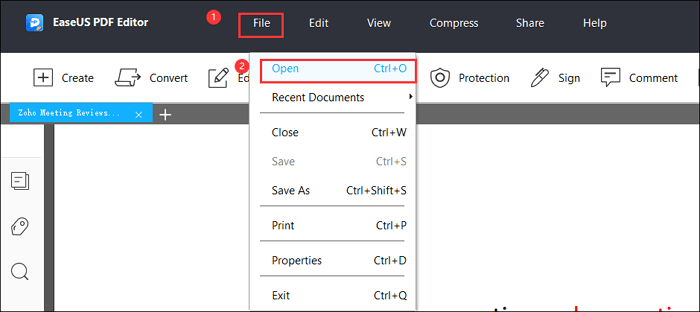
Step 2. Click "OCR" in the top toolbar, then you can make some adjustments. Once done, click "OK" to begin the process.
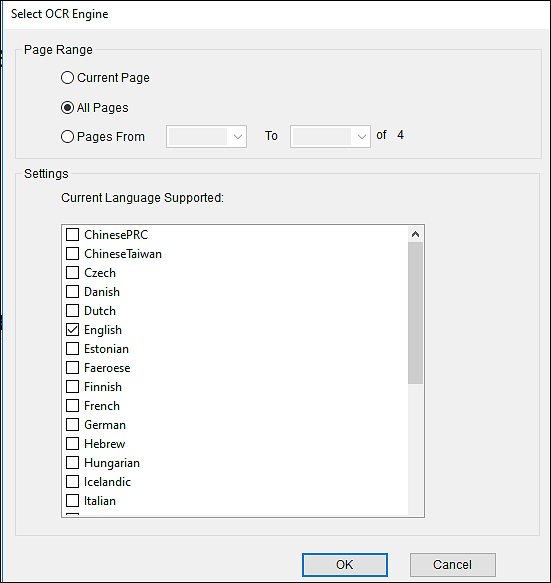
Step 3. When the process finishes, you can edit your PDF as you want.
The Bottom Line
We have shown you detailed tutorials on how to scan files to PDF on Windows, Mac, mobile phone, and even online on this page. You can choose anyone to complete your scanning work.
About the Author
Melissa Lee is a sophisticated editor for EaseUS in tech blog writing. She is proficient in writing articles related to screen recording, voice changing, and PDF file editing. She also wrote blogs about data recovery, disk partitioning, and data backup, etc.



