- About
- Discover EaseUS
- Reviews & Awards
- License Agreement
- Privacy Policy
- Student Discount
How to Add Text Box to PDF Document and Fill Out It
Melissa Lee updated on Sep 19, 2025 | Home > PDF Editor Tutorials | min read
When you want to add comments to PDF or take some notes on PDF, a text box is indispensable. There are mainly two types of text-box. The first one is an input box that allows you to type in words to it, while the other one is an input field that allows the receivers of the PDF to type in words so that you can consider it as a kind of PDF form.
It's straightforward to add the text box to PDF when creating a new file, but how to do that if you want to add it to an existing file? You can find enough competent PDF editing software to solve the problem, whether you are a Windows user or a Mac user. And this post will guide you through adding a text box to an existing PDF with 3 simple methods.
How to Add Text Box to PDF with EaseUS PDF Editor
Although editing the PDF content is a basic function of a PDF editing program, not all editors support adding a form to a PDF. According to the above, those unremarkable editors can only add the input box for yourself to type in the text. How to add a text field to an existing PDF on Windows PC? EaseUS PDF Editor is what you need.
This versatile PDF editing software is compatible with Windows 10/8.1/8/7, and it offers you many tools to edit PDF content. For example, you can insert an image to the PDF as well as extract image from PDF, and you can remove the text in PDF effortlessly. It's also possible to customize the font style, size, and color to make them meet your requirements.
When it comes to adding a PDF form, there are many optional forms you can choose from. "Check Box", "List Box", and "Push Button", all those PDF forms are available in this PDF editing software. If you want to know the detailed steps to add the text field, click on the button to download the software and follow the tutorial.
4 Ways to Type on A PDF on Mac in 2025
Learn how to type on a PDF on Mac with some feasible tools in 2025!

How to Add Text Box in PDF with EaseUS PDF Editor:
Step 1. First, launch EaseUS PDF Editor and click on Open to import the PDF document you want to edit.

Step 2. Once opened, choose the Edit option on the top toolbar. To edit the text in your PDF, just select the text in your file, and you can adjust the font, font color, position, character spacing, line spacing, and more. If needed, you can underline, strikethrough, and bold the text.

Step 3. Besides, you are able to copy, paste, and delete the text you selected by right-clicking your mouse when you have chosen the text.

Step 3. To export your edited PDF, just click File > Save.

This is how you can add a text field for the receivers of the PDF to type in words. If you want to create a text box that allows you to edit the PDF and add text to it, you can follow the steps in this post.
>> How to Add Text to PDF
Click this post to learn how to add a text box to an existing PDF step by step.

How to Add Text Field to PDF with Adobe Acrobat
Adobe Acrobat is also a famous PDF editor that offers you a rich set of tools to work with PDF files. There is no doubt that you can add various forms to PDF with the help of this software.
And it also allows you to set the font size and the size of the text field to accommodate the amount of information anticipated when you are creating text fields. When you want to delete the text field, you only need to select the "Add or Edit Fields..." option from the "Form" menu and press "Delete" on your keyboard to remove it directly.
In addition to adding a PDF form to an existing form, it also supports creating a new PDF from scratch. You only need to choose "Tools" and select "Prepare Form", the "Create New" option will help you get the work done.
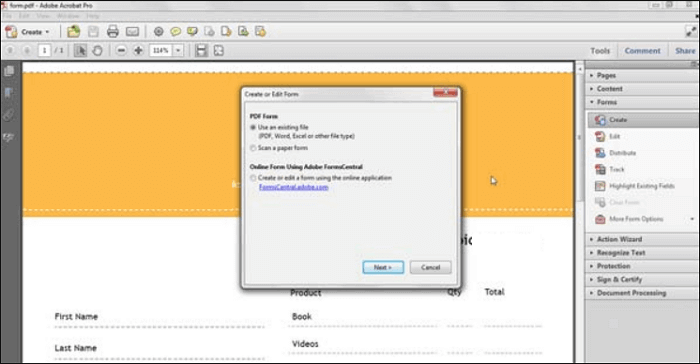
Steps to Add Text Field to PDF with Adobe Acrobat:
Step 1. Open the PDF file to which you want to add the text field with Adobe Acrobat.
Step 2. Select the "Add or Edit Fields..." option from the "Form" menu. You can choose to show tools on the toolbar from the "Add New Field" pull-down menu, and you will see the "Form" toolbar.
Step 3. Click on the "Text Field Tool" to choose it. Click the PDF and drag the mouse to adjust the file size until it becomes appropriate.
Step 4. Customize the properties of the text field. After that, you can type in the words you want to add and save the PDF.
[Updated] How to Hide Text in PDF with 3 Ways in 2025
Learn about the updated guide about how to hide text in PDF in 2025!

How to Add Text Box in PDF with Online Tool
If you prefer to use the online tools to edit PDF files instead of the desktop software, Sejda is an excellent choice. This online PDF editor allows you to edit the text and images in PDF freely. If you want to annotate a PDF by adding lines and shapes to it, you can find the tool you need directly from the top toolbar.
Moreover, you can even sign the PDF with a well-designed signature or draw on the file. Of course, you can add forms like "Checkbox" and "Radio Option" to the PDF.
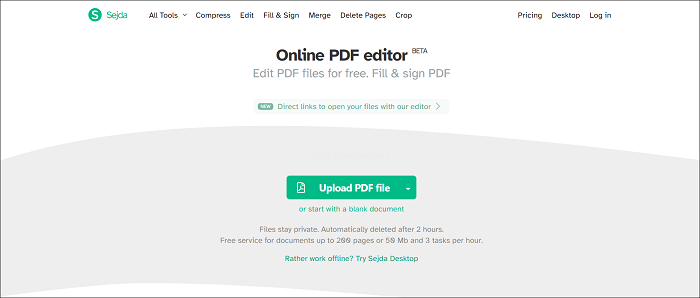
Steps to Add Text Box to PDF with Sejda:
Step 1. Click on the "Upload PDF file" button to upload the PDF to which you want to add a form. It supports adding files from devices, Google Drive, or Dropbox.
Step 2. You can choose many options from and click on the "Form" button to select the type of form you want to add.
Step 3. Select "Text box (single line)" or "Textarea (multiple lines)" to continue.
Step 4. Put the textbox on the PDF. You are able to change the color of the box's frame, duplicate the field, or delete it.
Conclusion
This post offers you three convenient ways to add text fields, a type of text box, to PDF files using three different PDF editors. Among those editors, we recommend EaseUS PDF Editor as the most suitable one for beginners. Acrobat is what professional users should use, and the online tool is for those who want to save computer storage space.
About the Author
Melissa Lee is a sophisticated editor for EaseUS in tech blog writing. She is proficient in writing articles related to screen recording, voice changing, and PDF file editing. She also wrote blogs about data recovery, disk partitioning, and data backup, etc.



