- About
- Discover EaseUS
- Reviews & Awards
- License Agreement
- Privacy Policy
- Student Discount
3 Methods | How to Change Font in PDF in 2025 Easily
Melissa Lee updated on Sep 19, 2025 | Home > PDF Editor Tutorials | min read
In some cases, the original font appearance in PDFs may not please our readers. When we try to change the font, it's not an easy task as the font in PDF format seems to be fixed. A powerful PDF editor can help with that. The tool provides you with a better font appearance as it can change the font size, style, and other formatting options in a PDF document. The operation is simple and fast, even if you don't have much professional knowledge. The font can be easily changed.
Here, 3 efficient ways are provided to you on how to change font in PDF file.
| Workable Solutions | Step-by-step Troubleshooting |
|---|---|
| 1. How to Change the Font in PDF Pages via EaseUS PDF Editor[Hot] | Import your PDF into this software and click "Edit". From the "Content Editing" tools, you select "Edit Text Images"....Full steps |
| 2. How to Change Font in PDF with Adobe | Click "Tools" from the top toolbar. Then, select "Edit"....Full steps |
| 3. How to Modify Font in the PDF Online | Open Soda PDF Online with your browsers. Import the PDF you want to change the font in...Full steps |
How to Change Font in a PDF with EaseUS PDF Editor
The font with a good appearance is pleasing to the eye. EaseUS PDF Editor allows you to change fonts as well as other formattings in your PDF, for example, you can efficiently set your font size, color, or make your font to be underlined. It provides various options when you choose to change the font in PDFs.
What's more, not only allows you to make changes to fonts, but this tool also supports editing functions like adding text and images, background, watermark, and so on. It's an all-in-one PDF editor which makes your work much more efficient. In the following, we will see how to make changes to the font in PDF with this Windows PDF editor in easy few steps.
Main Features:
- Change font size and color with ease
- Print PDF without margins
- Add texts and images on PDF
- Combine PDFs after changing font in page
- Convert PDF to JPG Windows 10
Now, download this PDF editing software without registration! Start changing font now.
Steps to change font in PDF with EaseUS PDF Editor:
Step 1. Once have EaseUS PDF Editor on your computer. Click "Open Files" button at the bottom left to upload your files.

Or you can import the PDF file by clicking on the "File" button and selecting "Open" from the drop-down menu.
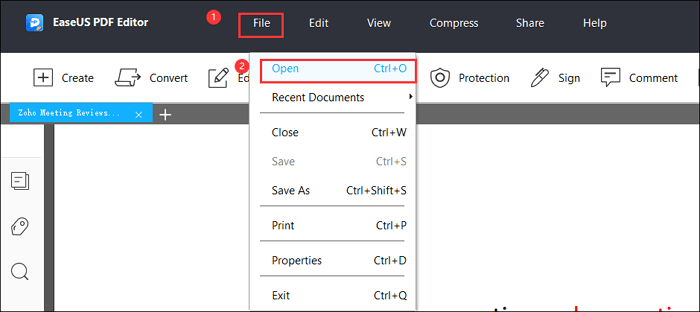
Step 2. Choose"Edit" option. Then, from the "Content Editing" tools, select "Edit Text Images".
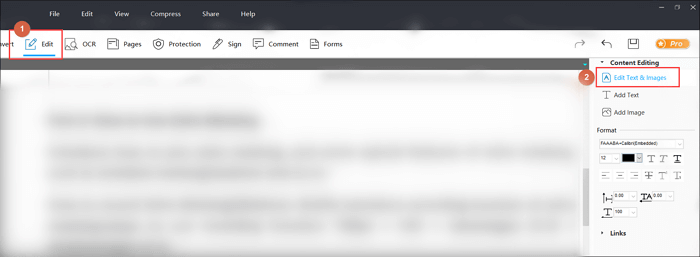
Step 3. Select the fonts that you want to adjust. On the right side of the interface, you can change font size, color or other formatting settings.
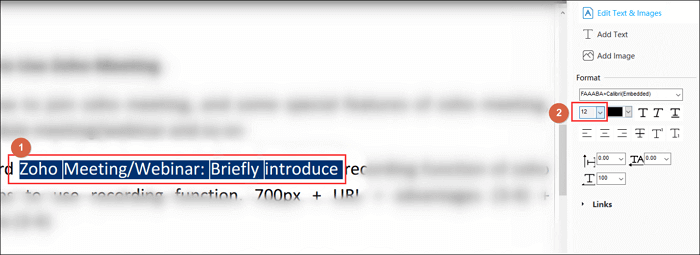
Step 4. Click on the "File" button. Choose "Save" or "Save As" to export the PDF on your computer.
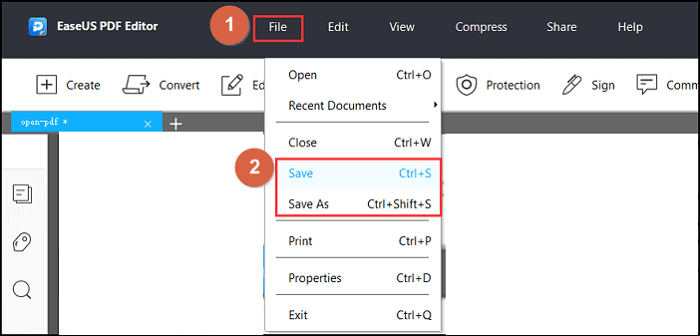
After three simple steps, you will get a new version of the PDF with the desired font.
How to Change Font in PDF with Adobe Acrobat
Adobe Acrobat with strong functions and features allows you to edit the font in PDF documents no matter the document is scanned or converted from other formats. This editing tool makes it easy to edit font size, color as well as other formattings in your PDFs. After the amazing changes, it provides files with a better visual appearance to the readers. Do you want to change your font in a PDF right now? Following the instruction below should change your font in PDFs.
Main Features:
- Change font size and color
- Flatten a PDF in Adobe with ease
- Add digital signatures to PDF files
- Insert, delete, split, crop, rotate or merge PDF pages
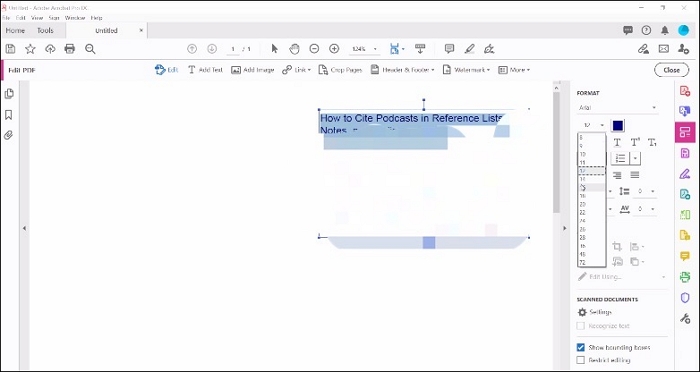
How to edit font in PDF with Adobe Acrobat:
Step 1. Make sure you have Acrobat on your computer. Open it, go to "Home", and select the PDF that you want to change.
Step 2. Click "Tools" in the top menu. Then, select "Edit". You will see settings are on the right side of the function page.
Step 3. Choose the targeted font. From the right-side panel, you can change the font size, color, and others. After that, your changes will be applied. Then, save it on your computer.
How to Change Font in PDF with Online Tool
Soda PDF is a web-based editing tool that makes it easy to change the font in PDF. Without any installation, you can receive a PDF file with the desired font. Simply make changes to the font size and style, the font appearance on pages will be different. Once you are satisfied with the font, you can do more editing such as adding images and so on.
This editor provides you with many other features to play with documents with a much better user experience and more accuracy as well. With its help, adding images and texts in PDFs is easy, and you can even highlight text or paragraphs. It is one of the finest and easy-to-use PDF editors that offers users great ease of access.
Main Features:
- Create comments using the pencil tool
- Create fields and add text
- Highlight texts or paragraphs
- Annotate, sign, and do lots more on PDF file
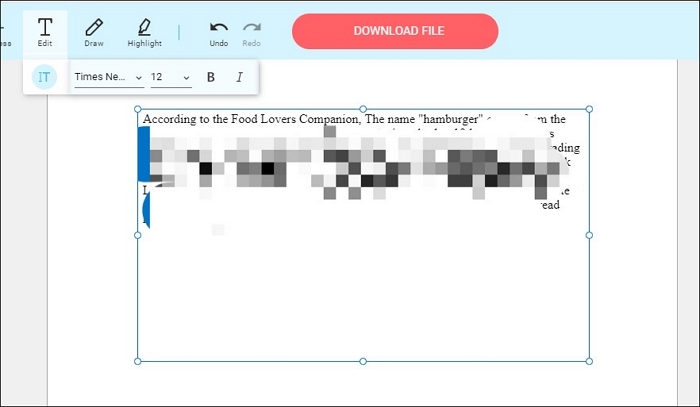
Steps to change font in PDF with Soda PDF:
Step 1. In Soda PDF online. Click "Choose File" to get the file from your computer or just drop your file into the box.
Step 2. In the top menu, find "MORE" and click it to choose "EDIT". Then, you can make changes to the font.
Step 3. After changing the font, it is automatically saved and you can download it to your computer.
Conclusion
Whether you are a Windows or Mac user, you can easily find a helpful solution here. Just pick any of them according to your needs. If you want the suggestion, you can go for EaseUS PDF Editor for unique editing features to change the font in PDFs. With the most user-friendly interface, powerful functions, and easy to process PDF files system, it's an amazing PDF editor without any doubt. The steps that we mentioned above can help you to change the font in PDFs on Windows with no effort.
About the Author
Melissa Lee is a sophisticated editor for EaseUS in tech blog writing. She is proficient in writing articles related to screen recording, voice changing, and PDF file editing. She also wrote blogs about data recovery, disk partitioning, and data backup, etc.


