- About
- Discover EaseUS
- Reviews & Awards
- License Agreement
- Privacy Policy
- Student Discount
How to Use Microsoft Print to PDF to Obtain PDF Files
Melissa Lee updated on Sep 19, 2025 | Home > PDF Converter Tutorials | min read
Microsoft Print to PDF is an exclusive feature of Windows 10 that helps users convert web pages, Microsoft Office files into PDF. This post will give you several practical instructions to use this feature. Let's go straight to the point.
- Microsoft Print to PDF - for Windows 10
- Microsoft Office Documents Print to PDF - Word/Excel/PPT
- Chrome Print to PDF - for Mac and Smartphone Users
- EaseUS PDF Editor - a Versatile PDF Converter
- Problems of Microsoft Print to PDF
- A Much More Flexible Way for Printing to PDF
- Microsoft Print to PDF FAQs
Microsoft Print to PDF - for Windows 10
The Microsoft Print to PDF is just an intuitive yet quick way to transform documents into PDF files in a virtual printer.
PDF files produced in this way, however, prevent users from conducting further operations on them. If users want to make some changes to their PDF files, like merging PDF files from other resources or editing them, they have to use professional PDF editors.
Also, users should be aware that this feature is only available on Windows 10, and this feature should be enabled before activation.
How to Use Microsoft Print to PDF on Web Pages
Step 1. Open a web page. On the top-right corner, click the three-dots icon. You can also right-click a random place on your current page and select print on the list.
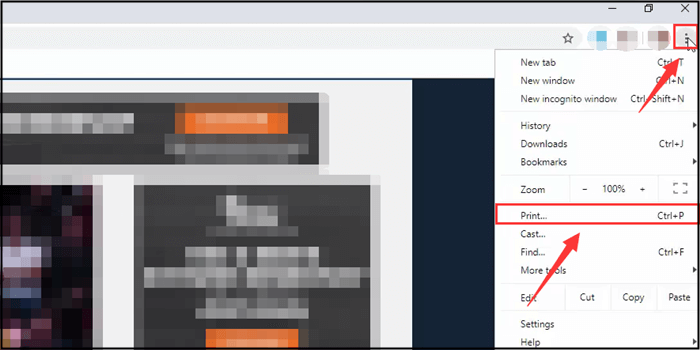
Step 2. Now on the popping up window, choose Microsoft Print to PDF as your destination.
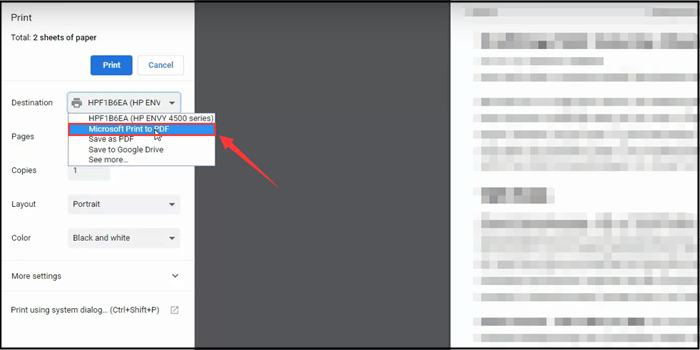
Step 3.Hit Print.
Step 4.Name your file and make your 'Save As Type' a PDF.
How to Enable Microsoft Print to PDF
Step 1. Hit the search bar next to the 'Start' button and type in 'Windows Features.'
Step 2. On the popping up window, scroll down to find the Microsoft Print to PDF.
Step 3. Check if this option is unchecked before. And this feature is activated.

Microsoft Office Documents Print to PDF - Word/Excel/PPT
Microsoft Print to PDF can be leveraged in Word, Excel, and PowerPoint. This typical method is only used to get the PDF version of the Microsoft Office files, which means users are still prevented from editing them.
Word Print to PDF
Windows 10 users are allowed to use Microsoft Print to PDF from Word. Let's see how does it work.
Step 1. Open a word file and click on the "File" tab.
Step 2. Select "Print" to call out the setting panel where users could decide their printers and their pages' arrangements.
Step 3. Choose Microsoft Print to PDF as the target printer. Decide the number of your pages and click OK.
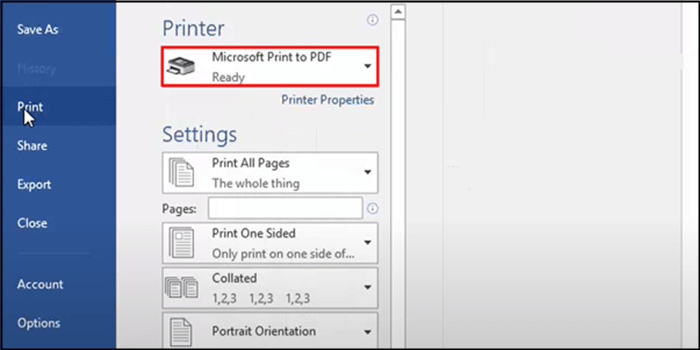
Step 4. Choose your saving path and name your new PDF file. And these are all the steps to print Word to PDF.
Excel Print to PDF
Print Excel to PDF is somehow similar to the steps of printing Word to PDF.
Step 1. Open one of your Excel files and click on the 'File' tab.
Step 2. In the window you call out, you can see a default printer. Click it, and in the drop-down list, you should scroll down and find Microsoft Print to PDF. Select it, and you can convert it to a PDF document now.
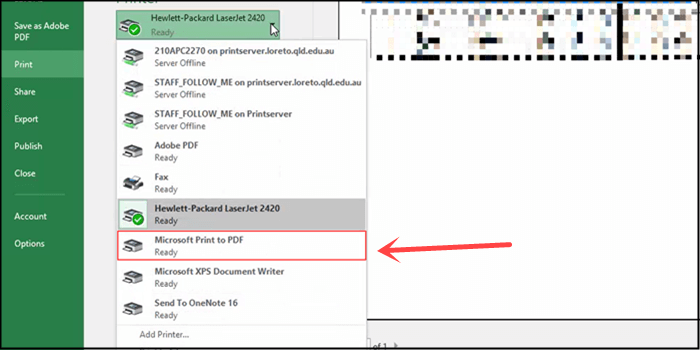
PPT Print to PDF
You may have guessed that PowerPoint could be printed as a PDF with the same method. There are two different ways to achieve this goal - you can save your PPT slides as PDF or export your PPT file as PDF.
Step 1. Click the File tab, choose Print.
Step 2. Among all the available printers, choose "Microsoft Print to PDF."
Step 3. Click OK and jump to another window for naming your new PDF file and choosing the saving path for it.
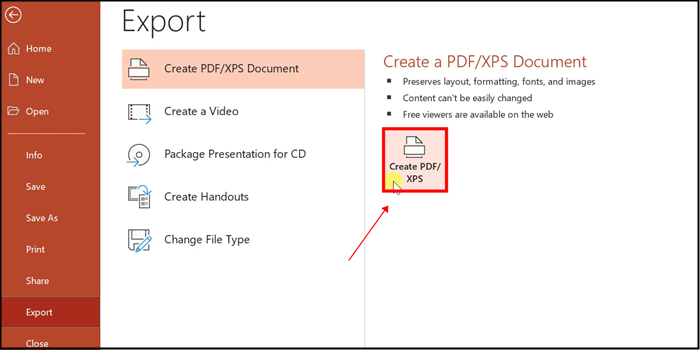
Chrome Print to PDF - for Mac and Smartphone Users
As I mentioned above, Microsoft Print to PDF in Windows 10 exclusive, so is there any Print-to-PDF tool on Mac or iOS/Android? Fortunately, the answer is yes.
The browser Chrome is endowed with a feature that resembles Microsoft Print to PDF, and if you click print on any Chrome tabs, you are allowed to transform your current web page to PDF. This operation is rather different on smartphones. Anyway, let's see how to accomplish these tasks.
Chrome Print to PDF on Mac
Step 1. Open Google Chrome and go to the target webpage that you want to convert to PDF.
Step 2. Hover your mouse at the File tab. In the drop-down list, you should choose the Print option. You can also press Cmd+P to achieve this step.
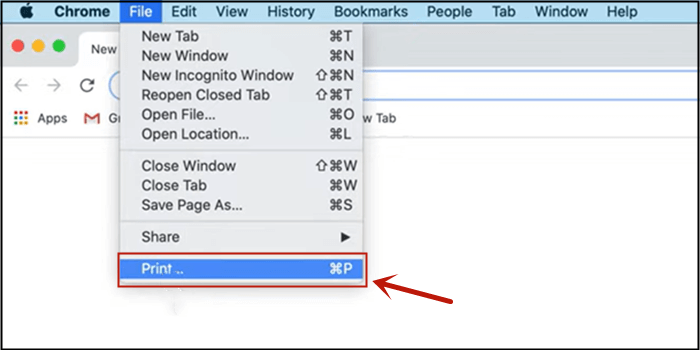
Step 3. Now you jump to the setting panel of your printer. Click on the Destination option, and in the drop-down menu, you can see one option called 'Save as PDF.' Hit it and then configure other options like layout or color.
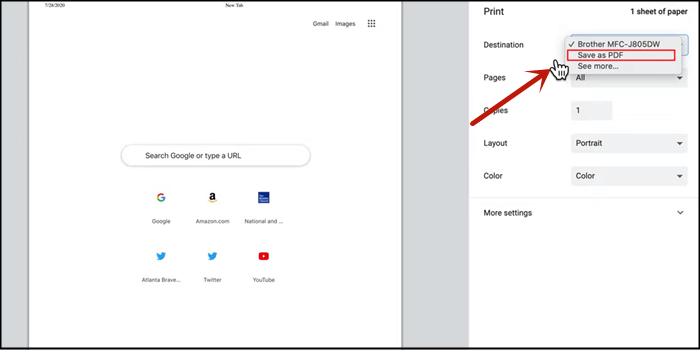
Step 4. Click Save.
Step 5. Name your PDF file and choose a saving path, then click 'save.'
Chrome Print to PDF on Smart Phones
Step 1. Open Google Chrome. Go to the web page that you want to convert to PDF.
Step 2. On your current page, navigate to the top-right corner and tap the three-dots button.
Step 3. In the expanded options, select 'Share' and find out the Print option. The menu for printing appears.

Step 4. Tap the downward arrow on the top of this menu, and you will find all of the available printers. And among the choices, you should choose 'Print as PDF.'
Step 5. Tap the download pdf icon and rename your file.
EaseUS PDF Editor - a Versatile PDF Converter
Although you can use the Microsoft Print function to convert a document into PDF format, there are some problems. For instance, you need to launch three different programs to convert Word, Excel PowerPoint documents, and you can only convert them respectively.
Is there any all-in-one converter that allows you to complete the conversion task in one stop? EaseUS PDF Editor is the one you need. As this software supports many formats that you may use in your life and work, converting the documents into PDF using it is straightforward.
Whether you want to convert Word document to PDF or convert Excel to PDF, all you need to do is import the files to the converting tool and click on several buttons. Moreover, the best part of this tool is that you can still edit the documents even after the conversion since its OCR function makes the PDF editable.
EaseUS PDF Editor
- Best PDF converter for Windows users
- Support .png, .jpg, .xls, .xlsx, etc.
- Add page numbers and bookmarks to PDF
- Add image to PDF without a hassle
- Reduce PDF size by compressing it
Problems of Microsoft Print to PDF
All the methods listed above are free and quick solutions to print documents to PDF. But an evident flaw of these approaches is they can't offer advanced options for users. The features to combine PDF, edit the content or print multiple web pages in one go are missing. So to gain better control over your PDF files, a professional PDF editor is needed.
A Much More Flexible Way for Printing to PDF
Adobe is much more powerful than Microsoft Print to PDF. It can help you merge your PDF files, make your PDF editable, sign your signature on it and offer you many other features.
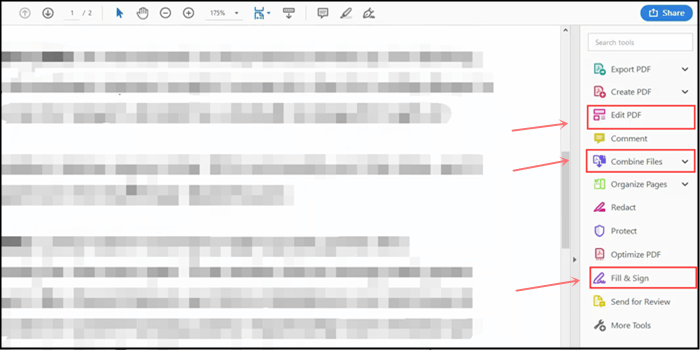
Adobe Acrobat PDF software is doubtlessly the pioneer of PDF editors. It possesses first-tire features to remove watermark from PDF, editing content on your PDF, sign, OCR, and annotate your PDF. Working on both Windows and Mac, Adobe has earned a large user base and proven its aloft status never faltered.
Editor's Final Words
This post explains how to use the Windows 10 feature - Microsoft Print to PDF, which is considered a free and convenient way for users to obtain PDF files from other documents. This method to obtain PDF files, however, lacks important functions. So Adobe Acrobat Pro is recommended to fix its deficiencies at the ending of this post.
Microsoft Print to PDF FAQs
How to fix Microsoft Print to PDF not working
Method 1: Turn off Microsoft Print to PDF feature and turn it on again.
Method 2: Make sure your file name has no comma.
Method 3: Set Microsoft Print to PDF as default printer.
Method 4: Remove Microsoft Print to PDF and reinstall its driver.
How to use Microsoft Print to PDF on Windows 8/7
Microsoft Print to PDF works only on Windows 10.
What is Microsoft Print to PDF
It is a feature of Windows 10 that helps users transform web pages and documents to PDF.
How to download Microsoft Print to PDF
You do not need to download Microsoft Print to PDF.
About the Author
Melissa Lee is a sophisticated editor for EaseUS in tech blog writing. She is proficient in writing articles related to screen recording, voice changing, and PDF file editing. She also wrote blogs about data recovery, disk partitioning, and data backup, etc.



