- About
- Discover EaseUS
- Reviews & Awards
- License Agreement
- Privacy Policy
- Student Discount
4 Ways | How to Convert PDF to Google Slides on Windows/Mac/Online
Melissa Lee updated on Sep 19, 2025 | Home > PDF Converter Tutorials | min read
Google Docs offers online tools that allow you to create documents, Excel, and even Presentation, which they call Slides. The biggest advantage of Google Slide is that it is free to use, collaboration is possible, and it works without installing software. That said, another popular format is the PDF, and many would like to convert it into Google Slide to share in the form of a presentation.
You may want to convert PDF file to Google Slides to use as a training manual, and you don't want to have to change pages all the time. Well, it's actually effortless to convert a PDF to Google Slides and convert it to multiple individual slides. This post offers all the possible ways to convert on Windows/Mac or using any online tool.
- 1. How to Convert PDF to Google Slides on Windows
- 2. How to Convert PDF to Google Slides on Mac
- 3. How to Convert PDF to Google Slides Online
Related Article: >> How to Convert PDF to JPG on Windows 10
How to Convert PDF to Google Slides on Windows
This part will teach Windows users two of the best ways to turn a PDF into Google Slides with two powerful PDF editors, Adobe Acrobat and EaseUS PDF Editor.
Tool 1. EaseUS PDF Editor
As an all-in-one PDF converter on Windows, this tool supports various image formats and documents, including PPT, Word, Excel, and images files. Besides, it supports converting PDF to PPT, making it possible to convert it to Google Slides further.
If you want to turn PDFs into an editable documents, this is the converting tool that you can never miss. Whether you want to convert PPT to PDF, convert it to Excel, convert PDF to JPG, this PDF converter is always available. Vice versa, converting pictures and documents into PDFs is also straightforward, and you complete the conversion with simple clicks. This part offers you a tutorial on converting PDF to slides, and you can follow it to get the slides from PDF effortlessly.
Before that, don't forget to download this PDF to PPT converter! No registration is needed.
Step 1. Launch EaseUS PDF Editor and click "Convert from PDF". Then, import the PDF file that you want to convert. If the PDF is password secured, you need to enter the password to unlock it first.

Step 2. Choose the "Output format" and "Output folder". You can choose to convert the PDF to Word, Excel, PPT, HTML, PNG, etc. Then, click "Convert" to start converting. You may also click "Add file(s)" to import more PDF files.

Step 3. Then, wait for conversion. When the file is converted, you will see the exported file in the next window.
After that, you need to upload the PPT/PPTX file into Google Docs. So, right-click it and open it in Google Slides.
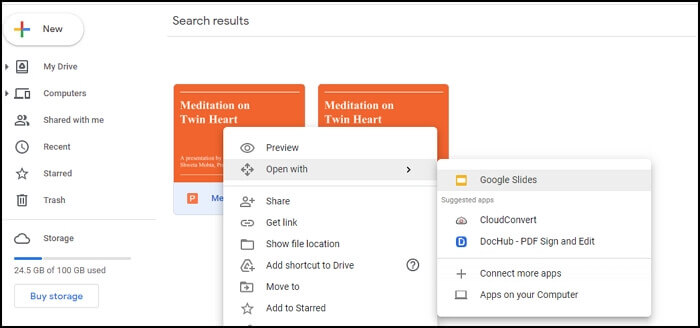
Tool 2. Adobe Acrobat
Adobe Acrobat is a full-featured PDF creator, allowing you to create PDFs from almost any Windows application, including Microsoft Office and Internet Explorer.
Whether you're using a Mac or PC, you can create PDFs quickly and easily. And if you're worried about compatibility, the PDF format is supported by over 700 applications, so you can be sure your PDF files will be viewable by everyone.
It enables individuals and businesses to secure documents with a digital signature, bar codes for easy integration into supply chains, and add interactive elements, such as audio and video clips.
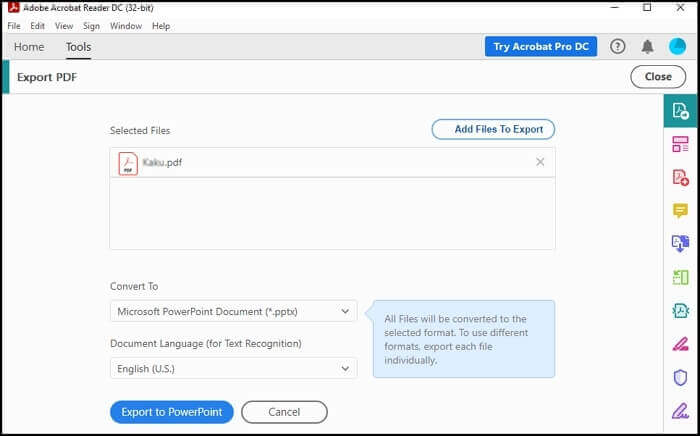
Features:
- Edit PDF files, including text, images, fonts, and objects
- Merge PDF without much effort
- Collaborate online using Adobe's platform
- Secure and optimize PDF files
Steps to Convert PDF to Google Slide Using Adobe Acrobat:
Step 1. Open the PDF you want to convert in Adobe Acrobat. If there is a password, make sure to unlock it. You can also choose to make any edits before the conversion process.
Step 2. Once you are done, click on the Export PDF option, which is available on the right side of the screen. From the options, select "Microsoft PowerPoint," then click "Export."
Step 3. Once done, upload the PPT/PPTX file into Google Docs. Right-click on it, and then open in Google Slides.
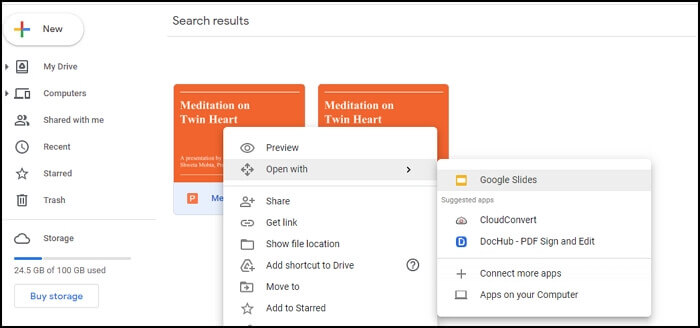
The conversion may both by Adobe Acrobat, and Google Drive may take some time depending on the file size. Once done, you can further convert into other formats when required.
Download: get.adobe.com/reader
How to Convert PDF to Google Slides on Mac
Cisdem PDF Convector OCR software for macOS can convert any PDF document into PPT, KeyNote, image, and so on. The powerful OCR makes sure it can recognize the text file accurately and honor all the formats.
The software can also unlock password protected or encrypted, keep the original layout without quality loss. With this software, you'll be able to convert your PDFs to editable text, perfect for making changes to your documents and ensuring you don't need to deal with losing changes when you're updating your files.
Using this software is simple, whether you're converting a single file or batch converting multiple files. It's a great tool for anyone who needs to scan in many documents that contain text and then organize them in a searchable and accessible way.
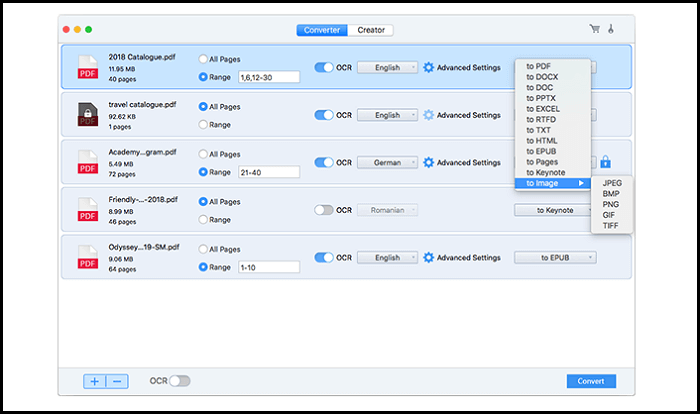
Features:
- Merge multiple PDF files into one PDF
- Reduce PDF size
- Choose quality and password
- Batch conversion, page selection, and quick preview before conversion
Steps to Convert a PDF to Google Slides on Mac:
Step 1. Download and install the Cisdem PDF Convertor on macOS. Then Switch to the convertor section and click on the plus button. Select the file you want to convert and press the Convert button.
Step 2. The next step is to select the page you want to convert, enable OCR, language, and choose to convert into PPTX. To select induvial pages, you can set a range.
Step 3. Click on the convert button and save the file on the desktop. Next, open Google Drive, and upload the file. Once the upload is complete, please right-click on the PPTX file, and convert it into Google Slides.
Download: www.cisdem.com/pdf-converter-ocr-mac.html
How to Convert PDF to Google Slides Online
SmallPDF.com is a simple and fast way to create a PDF from multiple files. It's a browser-based online application that can create PDFs from any number of files.
The service uses the latest Adobe PDF technology to ensure your files are converted as quickly as possible. (Its creators claim that the only limit to the number of files you can convert is the size of your hard drive and the speed of your internet connection.)
It also offers PDF to PPT conversion, which can then further be converted into Google Slides. The tool also offers direct integration with Chrome Extension, Google Workspace, and Dropbox. The free version offers over 21 tools, works on websites and mobile app. SmallPDF.com is a great resource for those looking for some good tips to use when working with PDFs, especially if you work with them regularly.
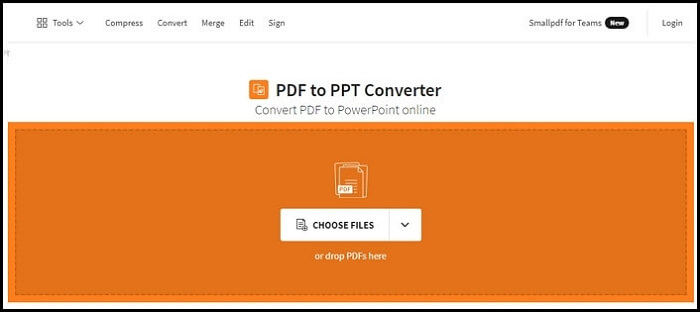
Features:
- Quickly convert any PDF to PPT securely
- Convert Excel to PDF without losing formatting
- High-quality conversion
- Keeps videos and images intact
Steps to Convert PDF into Google Slides Online:
Step 1. Open the online tool, and then click on “Choose File” in the toolbox. Select the PDF file and let the upload complete.
Step 2. Done that, the conversion engine will create PDF from the PowerPoint, persevering the quality.
Step 3. Download the PPTX file after the conversion is complete. Next, upload it to Google Slides. Once the upload is complete, right-click on it, and choose to open with Google Slide or convert it into Google Slides.
Try: https://smallpdf.com/pdf-to-ppt
Conclusion
Converting a PDF file is not easy, but some tools can help you do that. The conversion involves an additional step to convert to a PPT file that can open into Google Slide. The tough part of conversion is to maintain quality. Converting each of them into slides which can then be edited and made presentable. These tools make sure that conversion is possible.
About the Author
Melissa Lee is a sophisticated editor for EaseUS in tech blog writing. She is proficient in writing articles related to screen recording, voice changing, and PDF file editing. She also wrote blogs about data recovery, disk partitioning, and data backup, etc.



