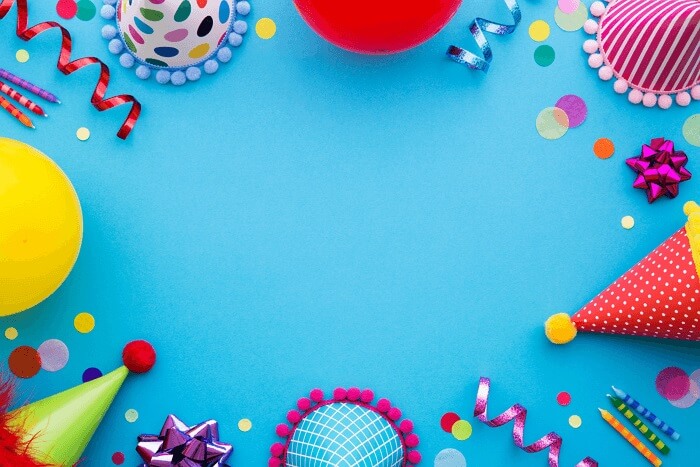- About
- Discover EaseUS
- Reviews & Awards
- License Agreement
- Privacy Policy
- Student Discount
Convert SVG to PDF with 5 Ways
Melissa Lee updated on Sep 19, 2025 | Home > PDF Knowledge Center | min read
SVG is a vector graphic image file extension. It uses lossless data compression algorithm to contain data. It is used by major web browsers such as Google Chrome, Mozilla Firefox, Internet Explorer and Safari. PDF is a file format developed by Adobe Systems that contains text, images, data, etc. A PDF file is designed to enable the creation and transfer of printer-ready output.
Therefore, if you need to print out the file, access it from multiple devices, or share it with others, it is advisable to convert SVG to PDF format. However, many people don't know how to convert SVG to PDF. Don't worry. In this article, we will show you how to do it with 5 useful tools.
Part 1. Convert SVG to PDF with Adobe Illustrator
Adobe offers solutions to process a PDF file. We know its Acrobat and Photoshop, but not all know Illustrator. This is one of the best options to convert an SVG file to PDF format. The file size limit is not capped in this program, so bulk file conversion is also supported. Now, we will show you the steps to convert SVG to PDF format with Adobe Illustrator.
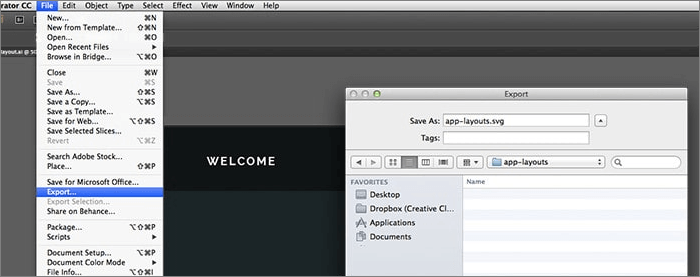
Step 1. In Adobe Illustrator, click on the "File" menu and select "Open" or "Ctrl + O" to import the SVG file you want to convert from your computer.
Step 2. Under the "File" menu, select "Print" or press "CTRL + P". The print window will appear.
Step 3. In the pop-up "Print" window, select the option for file conversion using third-party software, and then click on "OK". The PDF file will be created.
How to Save Pinterest Board to PDF [2025 Updated]
Learn how to save Pinterest board to PDF with an updated tutorial in 2025!

Part 2. SVG to PDF on Mac with Pdfify
Pdfify is a tool you can use on your Mac to convert SVG files to PDF files. Not only can existing PDFs be processed, but images, scans, screenshots, emails, web pages, and more can also all be edited. In this part, we will show you how to convert SVG to PDF with Pdfify. The steps can be a little tricky, so you need to follow them one by one. Let's start!
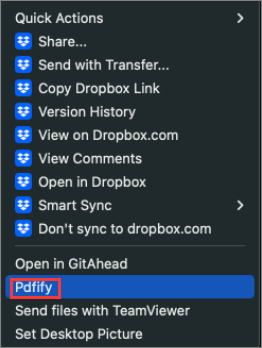
Step 1. Open terminal, and then input "brew install librsvg". Then, press on the 'return' key to install rsvg-convert.
Step 2. Download Pdfify and install it. Then Double tap on "Pdfify.workflow".
Step 3. Open the "Finder" app on your Mac and right-click the SVG file.
Step 4. Choose Pdfify on the pop-up window, and then the file can be saved in PDF format.
Part 3. SVG to PDF Converters Online
There are some online tools you can use to convert SVG to PDF. Note that an online tool may leak your information or document data. Think twice before you use one.
1. Convertio
Convertio is an online converter that works for all platforms. It supports more than 300 formats. And over 25600 different conversions are supported. The operation is simple, just drop your files, choose an output format and click on the "Convert" button. And all you need to do is to wait a minute for the process to complete. Since it works online, all conversions take place in the cloud and will not consume any capacity from your computer. Now, let's have a look at the steps to convert SVG to PDF with Convertio.
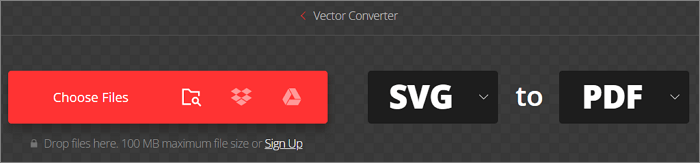
Step 1. Select an SVG file from your computer, Google Drive, Dropbox, or by URL.
Step 2. Choose PDF or any other format you need as the output format.
Step 3. Let the file convert, and you can download your PDF file when the conversion is done.
2. Zamzar
The second online tool we want to introduce is called Zamzar. It supports 1200+ file format conversions. And it is working hard to complete conversion in less than 10 minutes. Zamzar supports the compression and conversion of audio, document, image, and video files. There is no need to download any program. Just follow the steps below to convert an SVG file to PDF format.
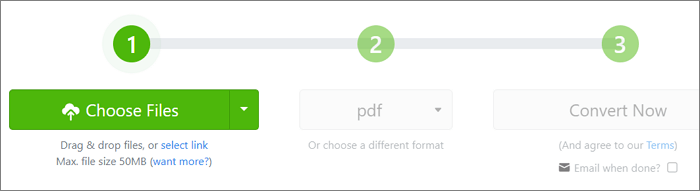
Step 1. Choose the SVG file that you want to convert by pressing the "Choose Files" button.
Step 2. Select PDF as the format you want to convert your SVG file to.
Step 3. Click on the "Convert" button to convert your SVG file to PDF format.
3. CloudConvert
CloudConvert is another online file converter we want to show you. It supports almost all audio, video, document, ebook, archive, and image formats. Besides using open source software, it has partnered with various software vendors to provide the best possible results. Let's see how to convert SVG to PDF quickly.
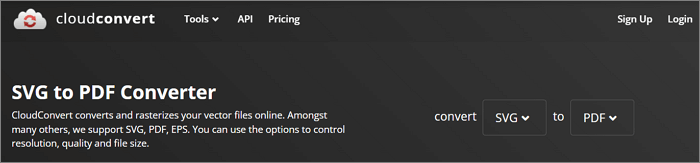
Step 1. Go to the official website of Cloudconvert.
Step 2. Click on the red "Select File" button to choose the SVG from your computer, from an URL, from Google Drive, etc.
Step 3. When the SVG file is imported, choose to "Convert to PDF". Then, just click on "Convert" and wait for the tool to do the rest for you.
Part 4. A Capable PDF Converter You Don't Want to Miss
EaseUS PDF Editor is a PDF converter and editor you can never miss. It can be used on Windows to help you easily edit, manage, and convert PDF files. File formats as .doc, .xls, .ppt, and .png are all supported. Except for file conversion, it also enables you to manage PDF pages and edit the contents as you wish. You can rotate, split, annotate, compress, and merge multiple PDF files. Some features of EaseUS PDF Editor are:
- Create a PDF by converting the format
- Conversion from/to PDF files with one click
- Protect your PDF files by adding a password
- Add or remove a PDF watermark as you like
- Combine or split a PDF file without hassle
Conclusion
In a word, there are many ways to convert SVG files to PDF format. The only thing you need to do is read this article and find a program that can help you. To edit and convert a PDF file, we suggest you download and use EaseUS PDF Editor since it can give you more choices in managing your PDF files.
About the Author
Melissa Lee is a sophisticated editor for EaseUS in tech blog writing. She is proficient in writing articles related to screen recording, voice changing, and PDF file editing. She also wrote blogs about data recovery, disk partitioning, and data backup, etc.