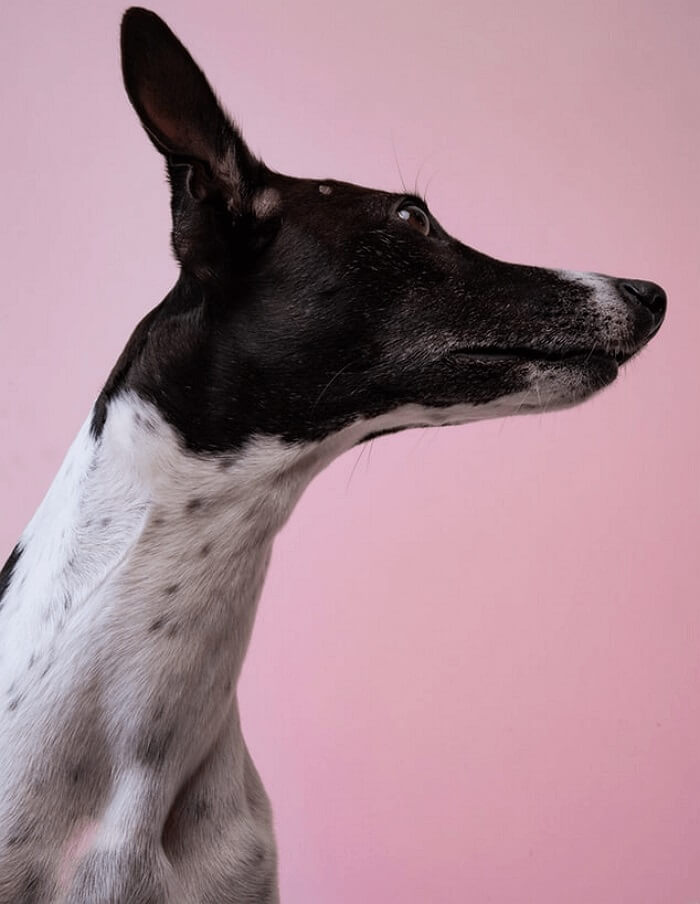- About
- Discover EaseUS
- Reviews & Awards
- License Agreement
- Privacy Policy
- Student Discount
2 Ways | How to Password Protect Google Docs in 2025
Melissa Lee updated on Sep 19, 2025 | Home > PDF Knowledge Center | min read
Google Docs can be saved in Google Drive with safety. However, it's not enough for full information protection. If you want to lock down the text or data, how can you do that? One effective way is to Google Docs password protect. There is also a valuable way to protect Google Docs without a password. After that, you can still share the document with others easily. Here, this post guides you on how to protect Google Docs in efficient ways.
| Workable Solutions | Step-by-step Troubleshooting |
|---|---|
| 1. Encrypt Google Docs by Password | Install "Secure File Encryption" and then search the...Full steps |
| 2. Protect Google Docs by Permission | Download this tool on the Google Drive store...Full steps |
| Bonus Tips: How to Protect PDF with Password | If you want to protect a PDF, try software which allows adding a password to the PDF file...Full steps |
How to Encrypt Google Docs by Password
Google Drive provides you with an easy way to upload your password to protect Google Docs files. Using the tool named "Secure File Encryption", you can secure Google documents efficiently. It's a safe method to store files in your Google Drive. Once you add a password to the file, it is in encrypted status. No one can modify it unless knowing your code. Meanwhile, you can also customize the name of the Google Docs document. You can choose a random name or original filename.
Show more details on Google Docs password protect to you:
Step 1. To password secure Google Docs, you need to install "Secure File Encryption" first. By searching it from the G-suite store, you can find this tool. Then, click the "Install" option.
Step 2. Then, to upload something new, you need to click the "New" option on the left side of your Google Drive. Find the "More" option to select "Secure File Encryption".
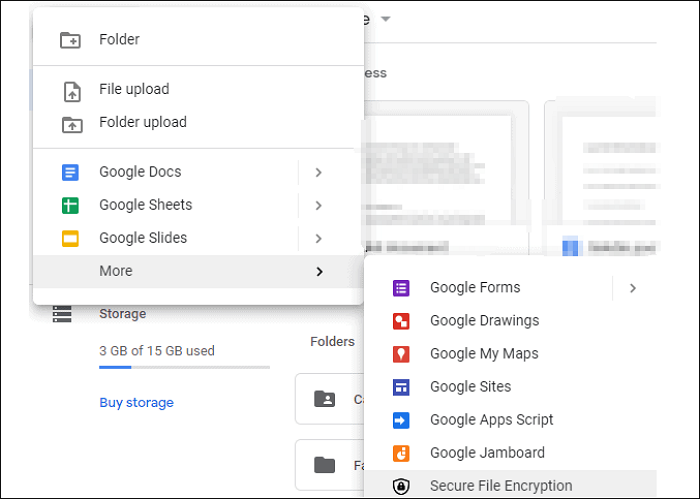
Step 3. Upload your targeted Google Docs. Then, enter the password you want to set. Meanwhile, you can customize the name of the file. Once it is finished, you can save this protected Google Docs.
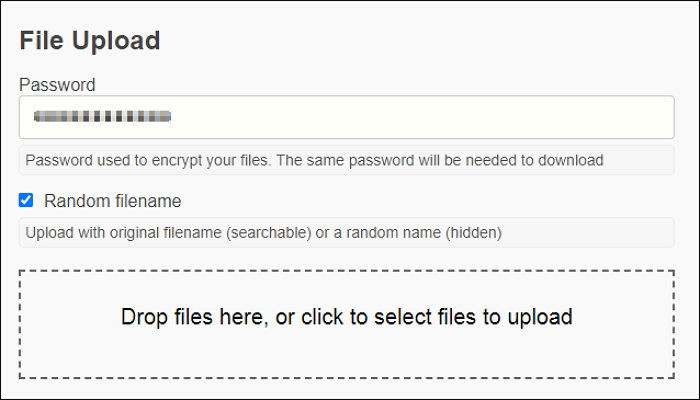
3 Ways | How to Password Protect a PDF on Mac in 2025
Learn about the ways to password protect a PDF on Mac in 2025!

How to Protect Google Docs by Permission
Actually, without a password, you can also protect your files. Prot-On is an effective tool that establishes the permission of the file. It restricts the files' viewers. When using the tool, only people who are under permission can view your file. It is also a powerful tool that allows you to control your documental privacy. Simply select several options, and you are allowed to protect such files.
With its advanced technology, this tool is very powerful to create additional security for your file in Google Drive. Data and other information in the file are well secured. It's easy to be operated no matter you are a starter or a professional user. After encryption, you can even share this encrypted document with others using a created link.
Followed is a list of simple steps to protect Google Docs easily:
Step 1. Download this tool which is available on the Google Drive store. Select your file to find "Open with", and then choose "Connect more apps". After installing it into your Google Drive, select your file to find "Open with", and then choose "Pro-on".
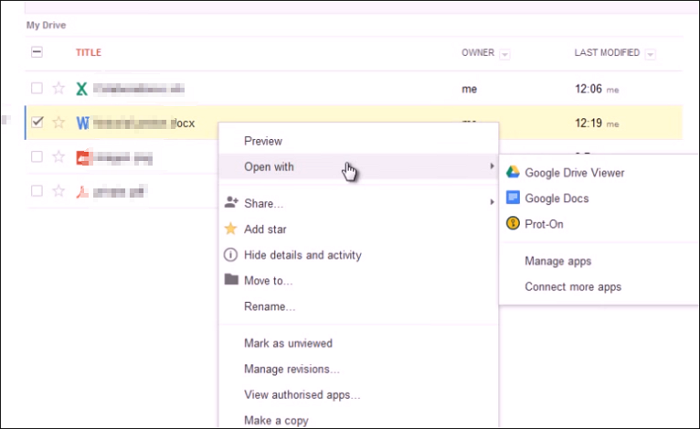
Step 2. To secure your Google Docs, you need to set up the permissions. Before that, you can choose from "Protect and overwrite" and "Protect as a copy". Then, in a dialog window, you should choose "Manage permissions" to set more.
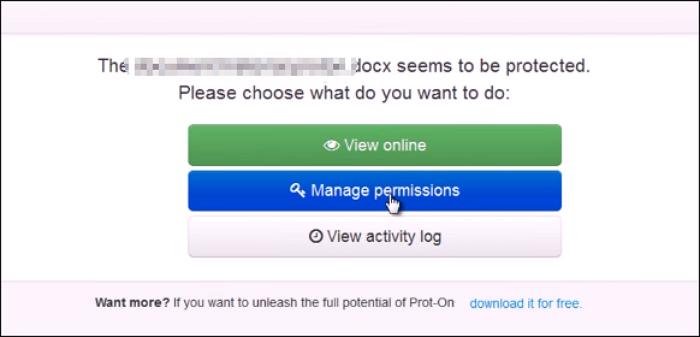
Step 3. You can review your default permissions. Also, you can add more targeted viewers to your files by clicking "Add".
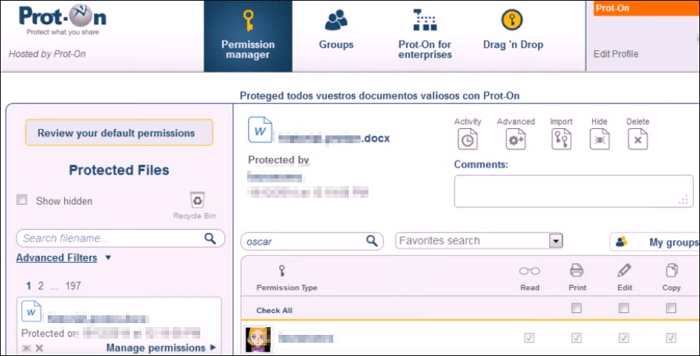
Bonus Tips: How to Protect PDF with Password
You have learned about the useful method of Google Docs password protection. Here, the below post introduces to you the way to secure another type of file. If you use Google Docs, then the PDF will be familiar to you. Do you want to secure your PDF as well?
Encryption for a PDF is a useful way to keep your information and sensitive data safe. Effectively protecting your PDF is possible when using EaseUS PDF Editor which features the powerful ability to secure a PDF. You can get higher data security on your PC. Others can open it only if they know the correct code.
Apart from encrypting your PDF, this tool is very functional and helpful as it also provides you with various editing tools for enriching your PDF. For example, you can use this tool to add a bookmark or insert a page number. Here, there are more features provided by this tool.
Main features of this Windows PDF editor:
- Encrypt the PDF with a password
- Create a watermark effect
- Quickly fill out a form
- Add desired image and text into PDF
- Easily extract data from PDF form
Now, to protect a PDF with a password and enrich the text and images of your file, just install it for free!
About the Author
Melissa Lee is a sophisticated editor for EaseUS in tech blog writing. She is proficient in writing articles related to screen recording, voice changing, and PDF file editing. She also wrote blogs about data recovery, disk partitioning, and data backup, etc.


![How to Convert DWF to PDF [Best Tools for You]](/images/pdf-editor/en/related-articles/4.jpg)