- About
- Discover EaseUS
- Reviews & Awards
- License Agreement
- Privacy Policy
- Student Discount
How to Save Pinterest Board to PDF [2025 Updated]
Melissa Lee updated on Sep 19, 2025 | Home > PDF Knowledge Center | min read
Pinterest is a popular social media platform with multiple ideas in image format. From planning a night party for friends to decorating your home, this American app assists you by offering a fantastic ideas-based image collection in the form of boards. These include quotes, wedding parties, recipes, and more.
For whatever purpose you are exploring Pinterest, it's wise to save these boards as images at the moment because you might not find them later. Even people prefer to store these images in a PDF file because of its easy sharing properties.
In this scenario, let's learn how to save Pinterest boards as Images, along with the top 3 methods to export Pinterest boards to PDF!
Save Pinterest Board as Images
Pinterest is an American social media application where you can find ideas about anything in the form of images. It covers everything from artistic designs and beautiful scenery shots to blogging topics and website niches. You just need to search for a subject and find countless boards to explore.
The same-idea-based images of a specific profile are available as a board, the same for all the creators. You can save your favorite boards on your profile/device or send the pin to other social sites. Even it is possible to upload your images as boards there.
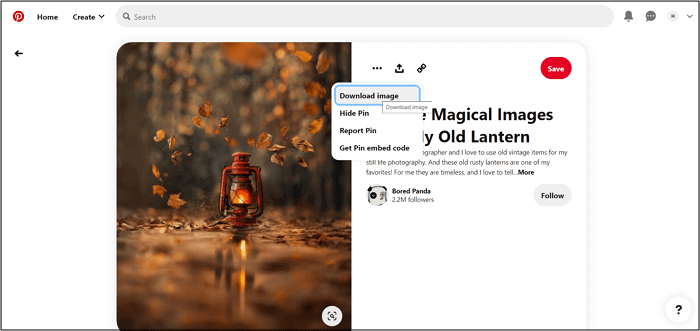
Let's consider the following steps to save Pinterest board as images!
Step 1. The first step involves opening the Pinterest website and creating a new account or logging in to an existing one. Now, go to its "Explore" section, where you can search by keyword or the available categories.
Step 2. Whatever images you like while exploring, click that to open completely. After opening, you will see three to four options, including "Save," but don't go for it.
Step 3. Lastly, press the three-dots "icon" to display the option to "Download Image." Hit the button, and this will save the Pinterest board as an image on your device. You are all done!
How to Save as PDF on Mac with Simple Clicks [2025 Tutorial]
See the latest tutorial on how to save as PDF on Mac with simple clicks in 2025!

Export Pinterest Board Images to PDF
Yes, it's tricky to export a Pinterest board to PDF, but not much if your chosen method is efficient. To help you in this regard, below are the three ideal ways with EaseUS PDF Editor at the top. Here is why!
Way 1. Convert Images to PDF with EaseUS PDF Editor
If you are finding out a stable, secure, and systematic software for Windows, EaseUS PDF Editor proves to be the show-stopper. It serves you in all the PDF-related tasks by offering its long list of superb features. Though its name only implies editing services, it also works as an efficient PDF creator and converter. So you can export the Pinterest image to PDF without any hassle. Even it ensures that the conversion gets done at a quick rate without compromising the quality of the images.
Furthermore, you can add some PDF elements like text, images, and rectangle links. It is possible to insert, rotate, organize, extract, replace, and delete the pages in your PDF file if required. Plus, you can add, update, or remove the headers, footers, watermarks, and bates numbering. Here it's worth mentioning that this software can help protect confidential PDFs by encrypting them with a password.
Features:
- Offer a clean and intuitive interface
- Work as a default PDF Reader if required
- Create PDFs from existed files or from scratch
- Support the Optical Character Recognition technology
- Provide the effortless and high-quality prints
Here is the detailed tutorial to convert Pinterest images to PDF with EaseUS PDF Editor:
Step 1. Download and launch EaseUS PDF Editor. Click "Create" > "From File…" to select your pictures.
Or you can directly select the "Create PDFs" button to import your images.
Step 2. Choose your image on your computer, then click "Open" to begin the conversion.
Step 3. When the conversion completes, you can click "File" > "Save" to keep the PDF on your computer.
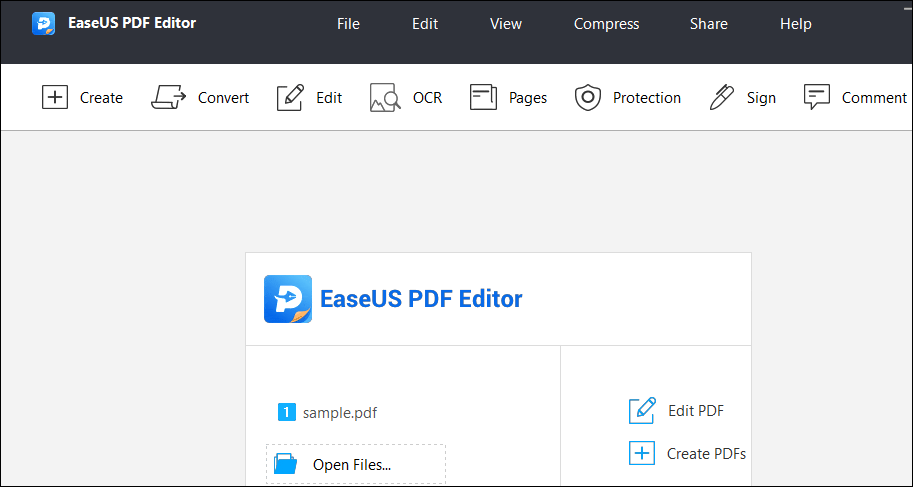
[Online] Convert AZW3 to PDF with Converters in 2025
Learn the ways about how to convert AZW3 to PDF with some capable converters in 2025!

Way 2. Convert Images to PDF with PDF Converter Elite 5
If you want to convert the usual or downloaded Pinterest images to PDF, you should choose PDF Converter Elite 5. It not only proves beneficial in conversion but also offers OCR, security, and editing features. You can quickly open the PDF file to convert it to other formats such as JPG, PNG, GIF, CSV, AutoCAD, etc. Along with that, it is possible to use the PDF creation option for converting the supported format files to PDFs.
Moreover, you are allowed to process the batch conversion to save your efforts and time. Plus, it works as a PDF viewer where you can rotate and zoom the file while changing the View mode. Even the easy navigation function is available under the Document category. Most importantly, it is possible to perform adding, extracting, and deleting pages from PDF files along with merging and split functions.
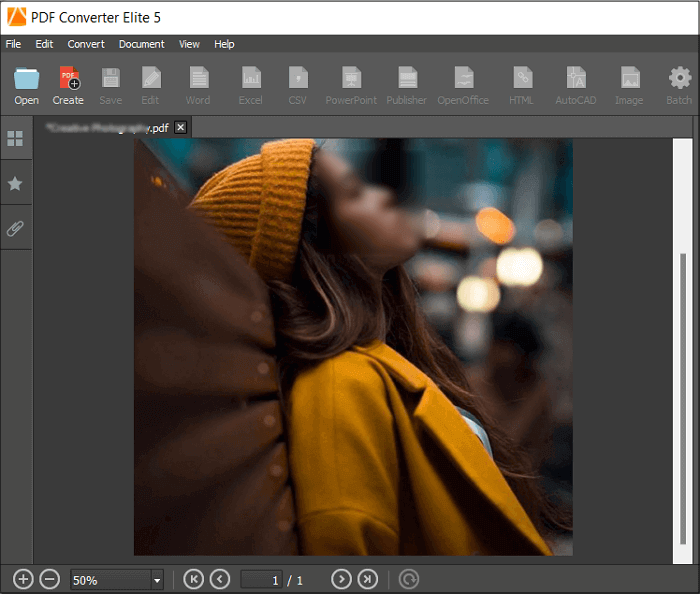
Here is a step-by-step procedure to convert Pinterest images to PDF through
Step 1. First of all, download and launch the software on your PC. Choose the "Create PDF" tool to browse and upload your image.
Step 2. Now, you can make any changes using the available features and then again click File > Save/Save As to export the PDF. All done!
Way 3. Convert Images to PDF with Sejda PDF Desktop
Sejda is a comprehensive program that offers both the online tool and the desktop software. It helps you convert multiple file formats to PDF and carry out images (GIF, TIFF, BMP, PNG, etc.) to PDF conversion. Sejda PDF Desktop program comes up with various fantastic tools like merge, secure, split, crop, edit, compress, and more. Plus, you can get a good quality view and print the PDFs without hassle.
Furthermore, the software allows you to adjust the page settings during conversion. You can effortlessly choose portrait/landscape orientation mode, small/large margin, and A1 to A5 page size. Even the Zoom in and out feature is available if required. Last but not least, you are able to select a maximum of 30 pages or 5 MB size in the free version. However, the task limitation is only three per day.
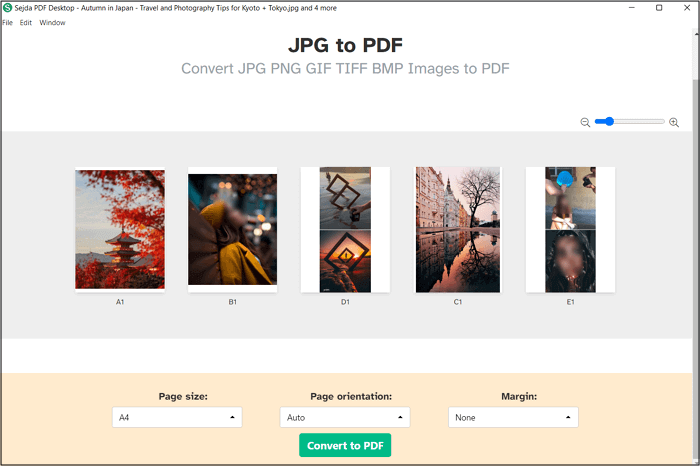
Let's know the guide to converting images to PDF using Sejda PDF Desktop:
Step 1. In the first step, you must download, install, and then open the software on your PC. Now, expand the "All Tools" category from where you choose the "JPG to PDF" tool under the "Convert to PDF" section.
Step 2. Secondly, click "Choose Image Files" to import all the Pinterest images you saved earlier at once. Here, you need to adjust the page size, orientation, and margin settings and proceed next.
Step 3. In the final step, press the "Convert to PDF" button at the bottom. Now, choose the destination folder, rename the file, and click "Select Output File" to move on to the following interface. Your file will get downloaded automatically. That's all!
Conclusion
Whether scrolling Pinterest boards to plan your upcoming friend's birthday party or arrange your kid's study table, you will save the images by following the tutorial. And the other three methods to save a Pinterest board to PDF are valuable for sharing purposes.
However, the EaseUS PDF Editor stands above all because of its easy, simple, quick, and efficient functioning. Even you will be able to benefit from its wide variety of features. So if you are a Windows user, why not try it once?
About the Author
Melissa Lee is a sophisticated editor for EaseUS in tech blog writing. She is proficient in writing articles related to screen recording, voice changing, and PDF file editing. She also wrote blogs about data recovery, disk partitioning, and data backup, etc.

![Top 5 Pages to Word Converter [New in 2025]](/images/pdf-editor/en/related-articles/14.jpg)
![[Free] Employee Evaluation Form in PDF](/images/pdf-editor/en/related-articles/35.jpg)
