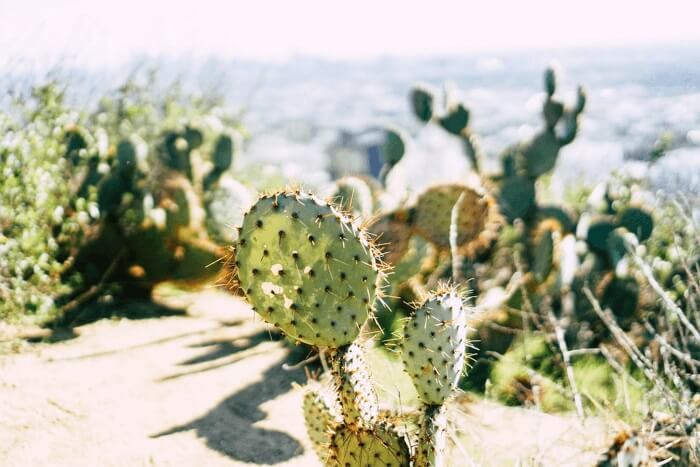- About
- Discover EaseUS
- Reviews & Awards
- License Agreement
- Privacy Policy
- Student Discount
How to Take Snapshot of PDF in Adobe Acrobat
Melissa Lee updated on Sep 19, 2025 | Home > PDF Knowledge Center | min read
Portable Document Format is a file format used to share documents across the globe. But sometimes, people, including students, researchers, and even professionals, might need to attach only a specific PDF part to your documents. It can be the PDF text, image, or both.
Moreover, there might be a situation where you need to share a portion with annotation. So, it's better to take the snapshot and then annotate PDF at ease. Whatever is the case, the question is how to take a snapshot of a PDF document.
Here are the best three methods to snapshot PDF pages in a straightforward manner. Let's know an in-depth knowledge of all three tools before proceeding.
How to Snapshot PDF Files Using Adobe Acrobat
Adobe Acrobat is a well-known name in the market of PDF-related software. It lets you take the PDF snapshot free of cost on Windows and Mac. Besides performing this function, you can also select any broad list of tools. It handles everything for you, from editing, viewing, and converting to compressing and redacting PDFs.
Furthermore, the editing is not only limited to adding text and images but also offers accessibility, protection, advanced search, and dictionary editing setup. When it comes to viewing PDF files, you can change the display theme and display size along with the function of reading out loud. Last but not least, you can even combine multiple PDF files and export them according to your needs.
Let's know the steps to take snapshot PDF files using Adobe Acrobat:
Step 1. The first step involves downloading, installing, and launching the software on your system, if not already. Now click File > Open to proceed further.
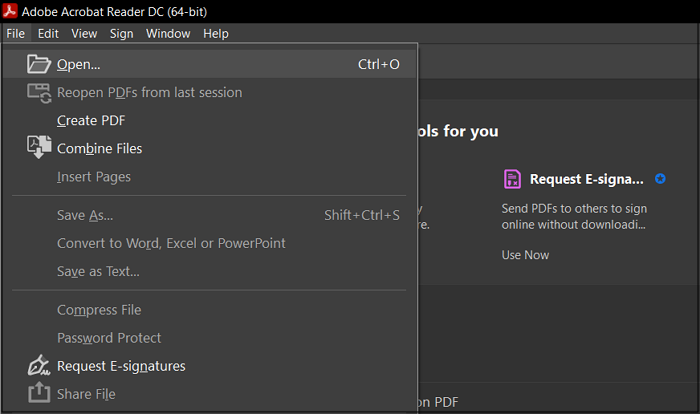
Step 2. After browsing and opening the PDF, click Edit > More > Take a Snapshot. That will offer you a selection cursor.
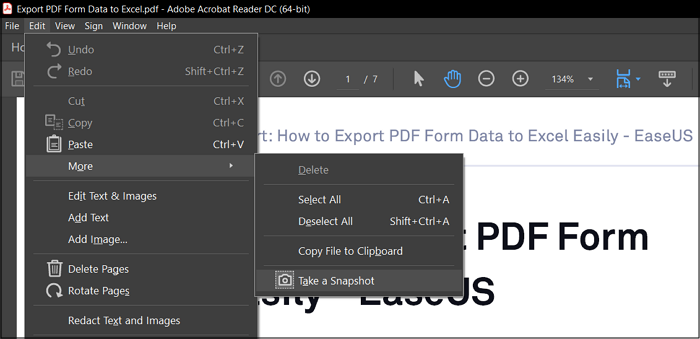
Step 3. Now keep holding the cursor and select the PDF snapshot area. Leave the cursor when done, and you will see a notification of the taken screenshot. Hit the "OK" button, and you are done!
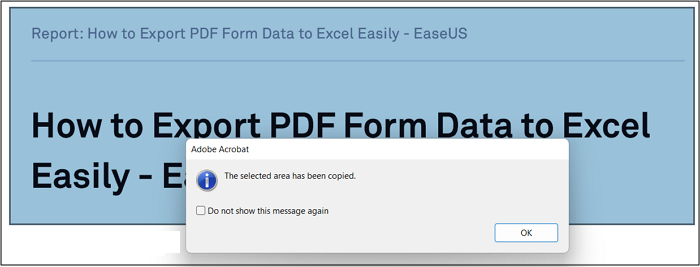
How to Screenshot a PDF with Soda PDF
Whether you prioritize online tools or use them because of your limitations, Soda PDF is your way to go. Besides offering the online tool, you can also go for its desktop version if required. Being a comprehensive tool, it allows you to perform functions of converting, editing, viewing, and many more. You can even have a continuous, side-by-side, and full-screen view to get the screenshot as per the requirements.
Furthermore, it lets you add comments, signs, forms, stamps, etc. Simply, you can create, convert, merge, export, and split PDF documents at ease. From inserting images, links, and text to adding/removing page marks, Soda PDF easily covers you. However, you must know that it only provides the feature to take a PDF snapshot in the pro online version.
Here are the steps to screenshot a PDF with Soda PDF online:
Step 1. First of all, open the website of Soda PDF on your browser. Choose "PDF Editor" from the "Online Tools" category, present in the main menu. Drag and drop the PDF in the upload section.
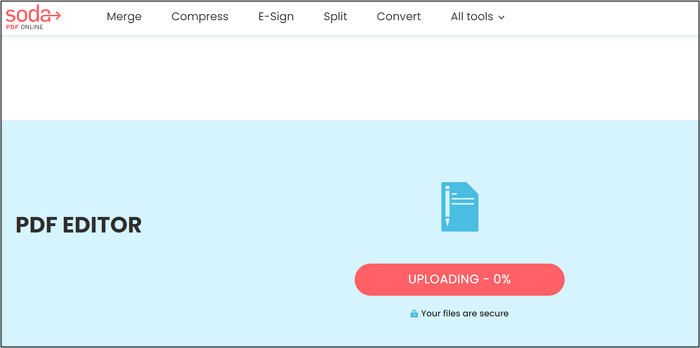
Step 2. Next, open the "View" category from the menu and press the "Snapshot" button from the available options.
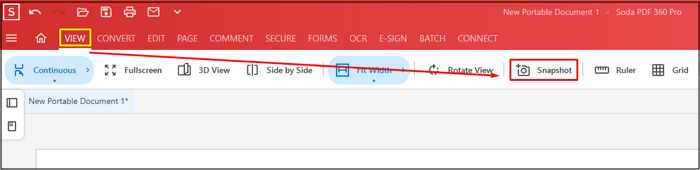
Step 3. Select the area by holding the cursor where you want to take the snapshot. When you release it, the snapshot will be taken automatically.
Best PDF Editor and Viewer for Windows
Taking a snapshot of a PDF requires a PDF viewer. You have to open it first to perform the necessary function. Also, you can get into some situations where you have to edit the complete PDF file rather than take a snapshot. In this scenario, the below software is the ultimate solution.
Whenever you want to carry out any task related to PDF files, EaseUS PDF Editor comes in handy. It allows you to edit the PDFs as per your choices to get the desired results. You can add links, images, text, signatures, and much more. It is possible to do page editing if required, where you can add, delete, or extract pages from PDF.
As far as the protection of confidential PDFs is concerned, it is all in your control to encrypt or decrypt the PDFs with a password. Furthermore, it assists you in viewing the PDF file by using the fantastic available features. These mainly include the page display and page navigation. Along with that, you can do compression by optimizing the documents before sharing them via direct email.
EaseUS PDF Editor
- Convert PDF to PPT, PNG, TIFF, etc.
- Offer single and two-page views easily
- Add bookmarks and bates numbering
- Organize the PDF pages quickly
- Support the OCR technology
The Bottom Line
Many situations demand you to go for taking a snapshot of PDF; however, the task of exploring all the software/tools for bringing out the best onboard is challenging. To save you from this hassle, here are the suggestions for the best software/tool for you to efficiently perform tasks on Windows, Mac, and Online.
Along with taking screenshots, you might also require to view or edit the PDF. For this purpose, EaseUS PDF Editor is the best choice. It offers a wide variety of editing features along with satisfying your PDF viewing and conversion needs.
About the Author
Melissa Lee is a sophisticated editor for EaseUS in tech blog writing. She is proficient in writing articles related to screen recording, voice changing, and PDF file editing. She also wrote blogs about data recovery, disk partitioning, and data backup, etc.