- About
- Discover EaseUS
- Reviews & Awards
- License Agreement
- Privacy Policy
- Student Discount
[Fixed] How to Save Outlook Email as PDF in 3 Simple Ways
Melissa Lee updated on Sep 19, 2025 | Home > PDF Knowledge Center | min read
- Update:
- Recently, Microsoft is making a change to its Microsoft Office branding. Microsoft Office is being renamed by Microsoft 365. After the official renaming, our article content will be updated accordingly.
Outlook emails are widely used in the field of business, and you may want to save it permanently when you receive an import email, or maybe you want to add some comments or make a few annotations before sharing it with others. At that time, saving Outlook email as PDF is a nice choice. But how?
On this page, we have compiled some easy yet effective ways to save your Outlook email message in PDF file format. Let's dive into it!
How to Save Outlook Email as PDF on Windows – Outlook 2010 or Later
If you are using a Windows 10 computer, you can easily export the Outlook email in PDF format without downloading or installing any third-party software. Check and follow the below step-by-step tutorial:
Step 1. Open the message that you want to save as a PDF.
Step 2. Click "File" > "Print" on the File tab. From the Printer drop-down menu, select the Microsoft Print to PDF option.
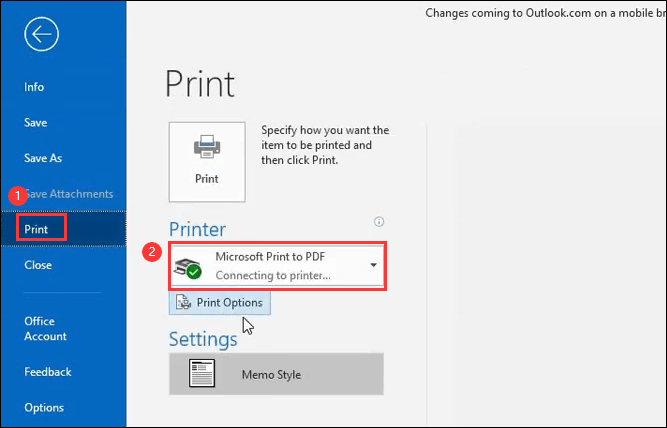
Step 3. Next, click on the "Print" button.
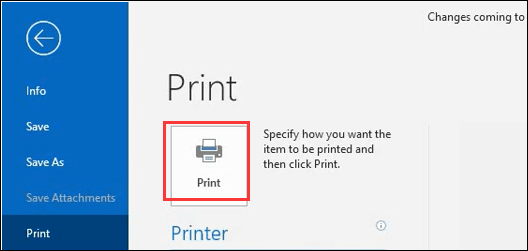
Step 4. In the Save Print Output As box, choose a folder for your PDF and enter a file name. Once done, click on "Save".
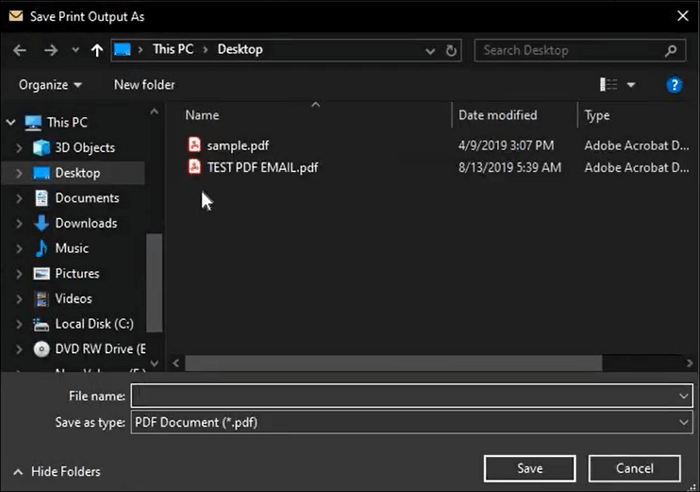
How to Save as PDF on Mac with Simple Clicks [2025 Tutorial]
See the latest tutorial on how to save as PDF on Mac with simple clicks in 2025!

How to Export Outlook Email as PDF File on Mac
If you work on a Mac computer, you also can export Outlook messages as PDF files with ease. To finish the task, you only need to take the following simple three steps:
Step 1. Open Outlook and select the email you want to export in PDF format.
Step 2. Right-click on the email and choose the "Print" option.
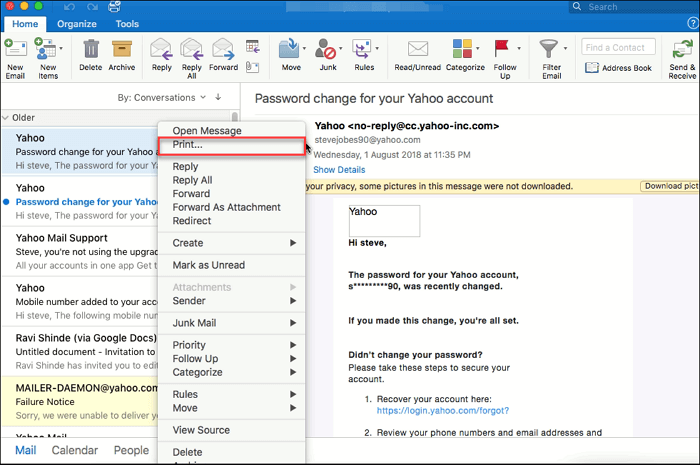
Step 3. Click on "PDF" and select the "Save as PDF" button. Then set a new file name and choose a folder to save the exported PDF file on your Mac. At last, hit Print to start.
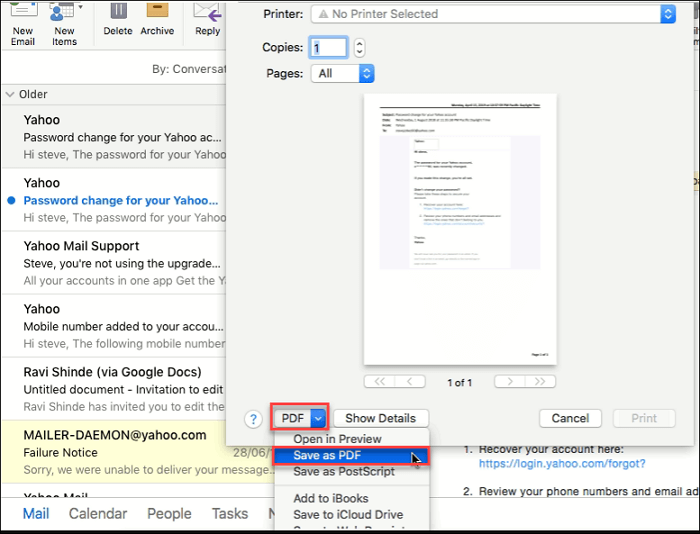
[PDF Sharing] How to Share PDF Files Easily in 2025
Learn how to share PDF files easily in 2025 with simple steps!

How to Save Message to PDF in Outlook on iPhone and iPad
Apart from the desktop application, Outlook also has an iOS version which is designed for iPhone and iPad users. It carries a chock-full of features, has built-in calendar integration, and even provides a dedicated dark mode. Most importantly, this app allows you to convert your Outlook email to PDF:
Step 1. Open the email message, and tap the three-dot icon to the upper-right corner of the screen when it finishes loading. Then tap Print Conversation.
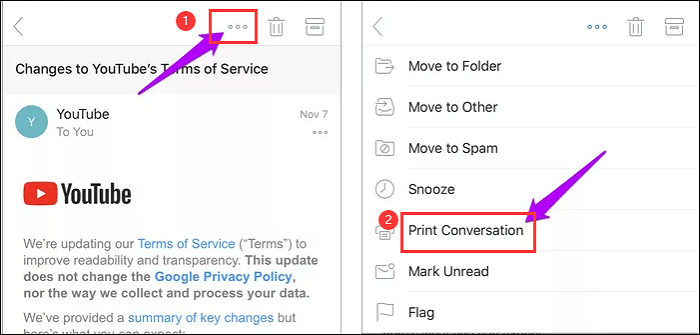
Step 2. Use the Range option to determine the pages that get "printed" onto the PDF file. Next, hit the Share icon of the PDF preview screen to continue.
Step 3. At last, choose the "Save to Files" option to save it locally on your iOS devices.
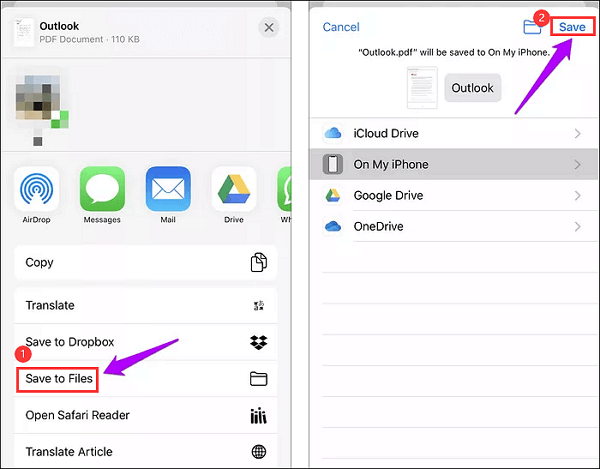
How to Edit Saved Email PDF from Outlook
After exporting the Outlook email in PDF format, you may want to edit it, then all you need is a PDF editor with full features.
EaseUS PDF Editor is such a PDF editing program for Windows users. With its help, you can use the Drawing Markups feature to highlight the important points or take notes in the document, or you are able to add shape to PDF file as you want. Also, it allows you to add text, pictures, hyperlinks, and watermark to PDF files flexibly if needed.
Moreover, this versatile software also can work as a PDF maker, reader, converter, and compressor, which will satisfy almost all your needs about PDF. Now just try this all-in-one PDF program!
Key features:
- Create a PDF from more than 10 file formats, including Word, Excel, PPT, etc.
- View PDF file in different modes
- Rearrange PDF pages by simply dragging
- Provide OCR features to recognize text from images
Now check the below tutorials to edit your PDF files!
Step 1. Launch EaseUS PDF Editor and click "Edit". Then, choose and import the PDF you want to edit from your computer.

Step 2. There are many editing tools. You may choose to add text, image, link, watermark, set background, edit header & Footer, etc. Always remember to save the changes with the "Save" button.

Step 3. When you made all the changes, click "File" > "Save as" to save it to your computer. You need to give the new PDF file a name and file location, and click "Save" in the next window to finish.

Conclusion
You may often come across the situation when you need to save Outlook emails as PDFs with attachments or images. At that time, this post comes in handy. Here you can learn three easy yet efficient ways to complete the task. Whether you use a Windows, macOS, or iOS device, you can always get help here.
About the Author
Melissa Lee is a sophisticated editor for EaseUS in tech blog writing. She is proficient in writing articles related to screen recording, voice changing, and PDF file editing. She also wrote blogs about data recovery, disk partitioning, and data backup, etc.



