- About
- Discover EaseUS
- Reviews & Awards
- License Agreement
- Privacy Policy
- Student Discount
How to Save as PDF on Mac with Simple Clicks [2025 Tutorial]
Crystal Chen updated on Sep 19, 2025 | Home > PDF Converter Tutorials | min read
There are many reasons why you need to save a file in PDF format. For instance, saving a PDF on Mac is difficult, so you need to save files in other formats first and then convert them to a PDF, which may happen after a system update. Or, if you need to print a document but you don't have a printer available, then you need to save the file in PDF format and print it at other people's places. Or maybe it's just because reading a webpage offline is easier than online, so you want to save webpage as PDF file...
No matter which reason, your target is the same: save or convert a file as a PDF on your Mac computer. Therefore, in this article, we will show you step-by-step how to save as a PDF on Mac. We give you several ways to choose from, just read through this article and pick the one you like.
Part 1. Save as PDF on Mac with Preview
People who use a Mac should probably all know the app Preview. It is usually preinstalled on your computer, and that is why we list this solution as the first one. Preview is an application used for the viewing of a wide range of file formats. You can also edit PDF files with this application.
Suppose you aren't aware of how to use Preview, no worries. Converting files to PDF is as simple as a piece of cake. Not to say that we give you the detailed tutorial below to show you how to save it as a PDF with it. Although some users think that Preview's features are limited, it is enough for you right now.
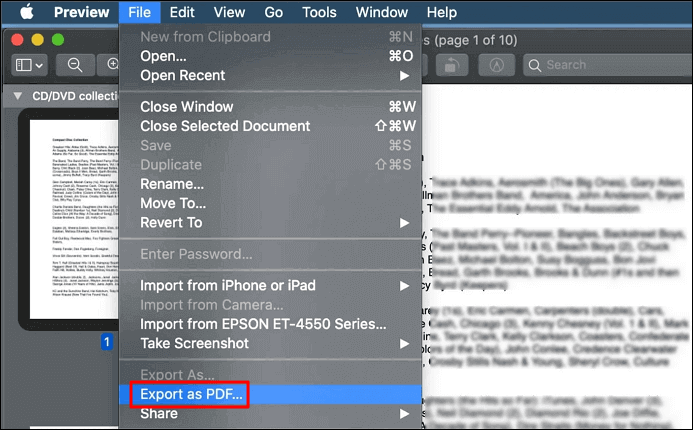
Step 1. Launch Preview and open a document you want to save as a PDF.
Step 2. Select "File" and choose "Export as PDF".
Step 3. Choose the folder to which you wish to save the file. Then, the app will save it as a PDF for you.
Part 2. Save as PDF on Mac with Adobe Acrobat
The second way we give you is to use the Save As Adobe PDF option to print a file to PDF on Mac. Note that if your computer is running macOS Mojave (v10.14), when you try to print a document to PDF using this function, the following error message displays: "This workflow contains the action Save As Adobe PDF, which is provided by a third party. Third-party actions must be explicitly enabled."
To resolve this error, you need to click on Open Automator > Third Party Automator Actions > Select the "Enable Automator actions from third parties" option and click "OK" in the "Third Party Automator Actions" dialog. After that, you can follow the steps below to save a file as a PDF with it.
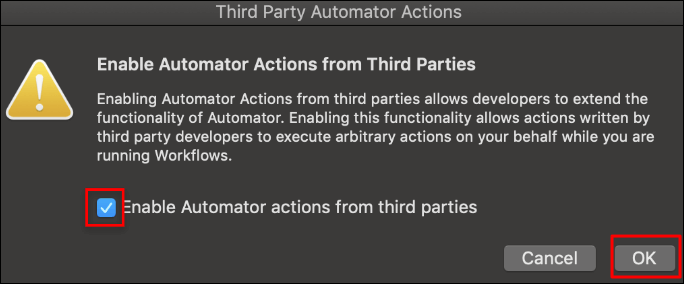
Step 1. Open a file on your Mac computer.
Step 2. Click the PDF button and choose "Save As Adobe PDF".
Step 3. Choose the "Adobe PDF Settings" and click "Continue".
Step 4. Type a name for your file, and click "Save".
Part 3. Save as PDF on Mac with Safari
Safari is the browser for Apple products. You can use it to save the files opened with it as a PDF. Here we will show you how to convert the file format on Mac with this application. Below we take a webpage as an example to show you how to save a file/page open in Safari as a PDF document.
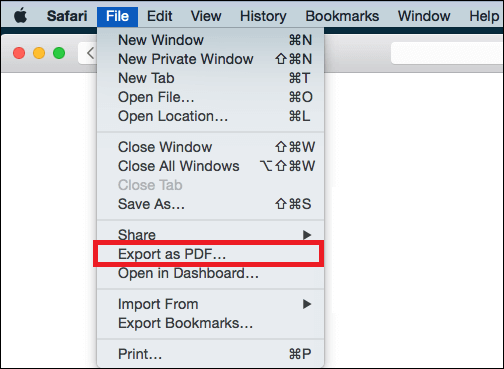
Step 1. Open Safari and browse to the webpage you wish to save as a PDF.
Step 2. Click on the Safari option bar at the top-left of your screen > go to "File" and choose "Export as PDF".
Step 3. Select a name and a path for the converted PDF file, and click on "Save" to let Safari do the rest for you.
Part 4. Save as PDF on Mac with Microsoft Word
If you want to save a Word document to PDF, you can use Microsoft Word on your computer. There are several different methods of saving a Word doc as a PDF. One of them is to convert an existing Word DOC/DOCX file to PDF. To use this method, you need any version of the Microsoft Office Word app installed on your Mac. After that, you can see how to do it by following the steps below.
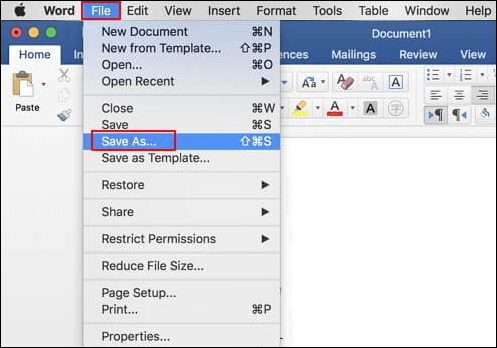
Step 1. Open the Word DOC that you want to save as a PDF in Microsoft Word.
Step 2. Go to the "File" menu and choose "Save As".
Step 3. Look for "File Format" and choose "PDF" as the output format.
Step 4. Give the document a name, and then choose "Save" to save it on your Mac.
Part 5. Save as PDF on Mac with Print Function
The next way you can have a try is to use the print function on your computer. You need a tool that can open and help you view documents. Any tool can work. Then, you just need to open the file you want to convert to PDF and convert it with the print function. See the specific steps below.
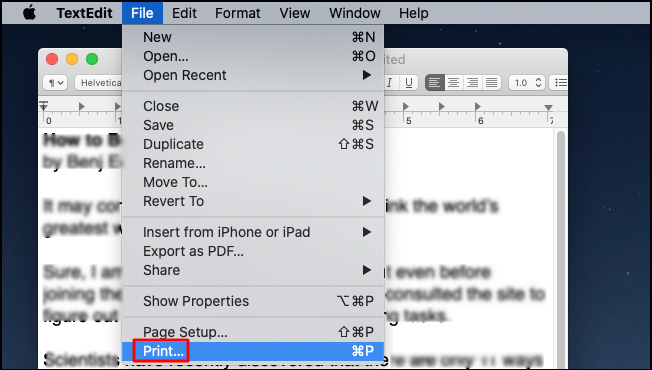
Step 1. Open the document you'd like to print to a PDF file on your Mac.
Step 2. In the menu bar at the top of the screen, select "File" > "Print". Near the bottom of the Print window, you will see a small drop-down menu; click on "PDF".
Step 3. In the PDF drop-down menu, select "Save as PDF".
Step 4. Type in the file name, then click "Save".
Part 6. Save as PDF on Mac with Pages
Apple Pages is another tool you can use to save a file as a PDF on Mac. This is also the last way we give you to help you convert a file to PDF on a Mac computer. The operation is quite simple. Just follow the steps below to save Apple Pages as PDF on Mac.
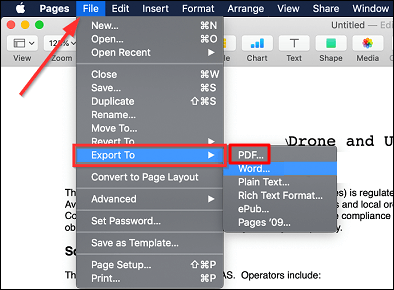
Step 1. Open your files in Pages, and click on the "File" menu.
Step 2. Choose "Export to", and click on "PDF".
Step 3. Click on "Next" to let the app do the rest.
Bonus Tip: How to Save as PDF on Windows
We have show you some ways to save as PDF on Mac computers before. But if you want to do it on Windows computers, how can you do that? In this part, we will talk about how to save as PDF on Windows. To do so, you will need a tool called EaseUS PDF Editor. This is the comprehensive PDF editor and converter that can convert different files to PDF with simple clicks.
For instance, you can convert Word to fillable PDF, convert PPT to PDF with one click, and convert Excel to PDF without losing formatting, etc. Moreover, this tool can convert images to PDF file so you can keep it from changing. Common image formats like JPG, JPEG, PNG are all supported.
Now, let's download EaseUS PDF Editor and see how we can save as PDF with it. Here we take a Word file as an example.
Step 1. Launch EaseUS PDF Editor and click "Create". Then, import the file you want to convert. It could be a file in doc, docx, ppt, pptx, xls, xlsx, dxf, dwg, jpg, png, or jpeg formats.

Step 2. After importing, EaseUS PDF Editor will convert it directly to a PDF file. And you can edit it as you like. After editing, click "File" > "Save as" to export the PDF file to your computer.

Conclusion
As you can see, we gave you six ways to save a document or a webpage to PDF on a Mac computer. You can pick a way you like to complete your task. We hope this article can solve your problem. If you think this essay is helpful, please share it with your friends. For Windows users, EaseUS PDF Editor is no doubtedly the most suitable choice. Click the button below to download it right now!
About the Author
I'm glad you can find my post. I hope my article can help you a lot. If you have any questions, please feel free to contact me!


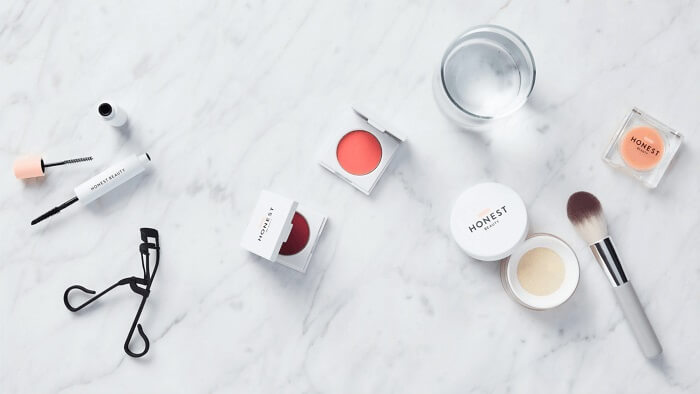
![Top 10 Batch PDF Converter in 2025 [Free Download]](/images/pdf-editor/en/related-articles/23.jpg)