- About
- Discover EaseUS
- Reviews & Awards
- License Agreement
- Privacy Policy
- Student Discount
4 Methods | How to Add Shape to PDF Online & Offline
Melissa Lee updated on Sep 19, 2025 | Home > PDF Editor Tutorials | min read
"I want to add some shapes into my PDF document, but how to do it?"
If you are suffering from the same problem, you will get help in this article. Actually, it is easy to add shapes to PDF only if you have the right tools like EaseUS PDF Editor. On this page, we will share with you 4 popular PDF editors on the market, and show the step-by-step tutorial to insert shapes into your PDF files.
| Workable Solutions | Step-by-step Troubleshooting |
|---|---|
| 1. EaseUS PDF Editor[Hot] | Once you have imported the PDF file, click "Comment" and select the "Drawing Markups"...Full steps |
| 2. Adobe Acrobat DC | Open PDF with Adobe, and hit "Tools" > "Comment"...Full steps |
| 3. Preview | Click the toolbox button to open the Markup Toolbar...Full steps |
| 4. Smallpdf | Upload PDF in it and then add shape to PDF by....Full steps |
Part 1. How to Insert Shape to PDF with EaseUS PDF Editor
Apart from Adobe Acrobat, there is a newly released software called EaseUS PDF Editor, which assists you in inserting shapes into PDF in a few steps. This program is for Windows 11/10/8/7 users, and friendly to all levels of users, especially the beginners. Providing stunning editing features, it enables you to add text to PDF, insert images and links to your PDF.
Also, this Windows PDF editor supports importing and exporting many file formats, so you can convert PDF files to file formats or vice versa. And to protect your information from unauthorized viewing, it allows adding password to the PDF.
Now, download this versatile PDF editing program and begin to insert shapes into the PDFs! No registration is needed.
Step by step tutorial on how to add shapes into PDF in Windows 10:
Step 1. Launch this PDF editing program and import the PDF file by clicking "Open files…".

Step 2. Next, click on the "Comment" icon and choose the "Drawing Markups". Then you will see some shapes you can apply.
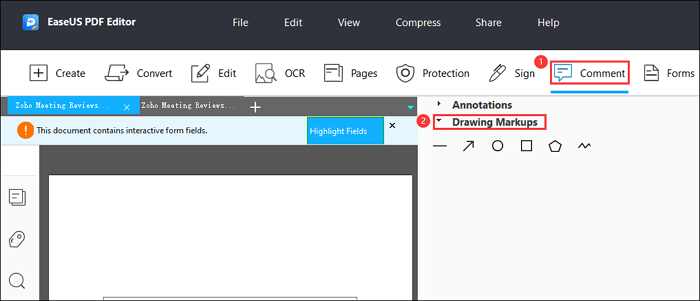
Step 3. Select the one that you'd like to add, and click on any position in your PDF.
Step 4. At last, click "File" > "Save" to export the edited PDF document.
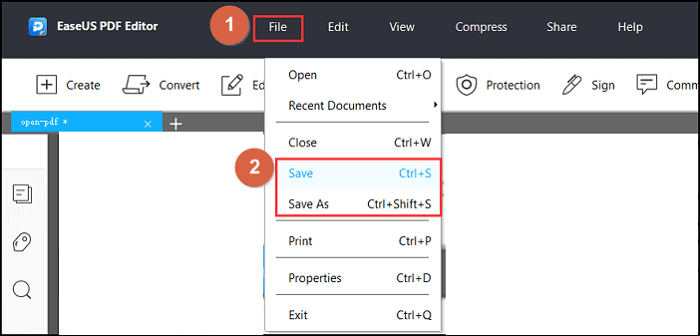
Part 2. How to Add Shape to PDF in Adobe Acrobat DC
When it comes to editing PDFs like adding shapes, Adobe Acrobat DC may come into your mind first. Yes, it is regarded as one of the most popular PDF editing software on the market. This program enables you to create a PDF and modify it with lots of basic and advanced editing tools. Adding shapes into PDFs is just a piece of cake.
Check the following tutorial if you do not know how to use this software:
Step 1. Open your PDF file with Adobe Acrobat, then click "Tools" > "Comment" in the top toolbar.
![]()
Step 2. To insert shapes, click the "Drawing Tools" icon and select the "Expand Drawing Tools".
Step 3. Next, you can choose to add shapes like lines, arrows, ovals, rectangles, and many more according to your needs.
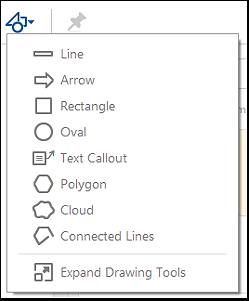
If you do not like these shapes, you also can get many others from the Cloud and Polygon option.
Step 4. After you select the shape, place it to the correct location in your PDF file. When you are satisfied with your file, you can export and save it on your computer.
Part 3. How to Add Shapes into PDF Using Preview
For Mac users who want to insert shapes into the PDF, Preview is a nice choice. It is freeware on your Mac, and you don't need to download or install it, as it has already been added. It has many free functions to enrich your PDF pages. To add the shapes into PDF files with Preview, you just need to follow the tutorial below:
Step 1. Open your PDF in Preview, and click the toolbox button in the main toolbar to open the Markup Toolbar.
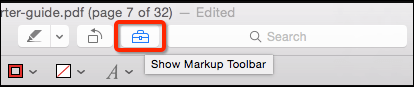
Step 2. For adding a shape, click the Shapes icon. Next, you see some common shapes like a line, arrow, circle, star, etc.
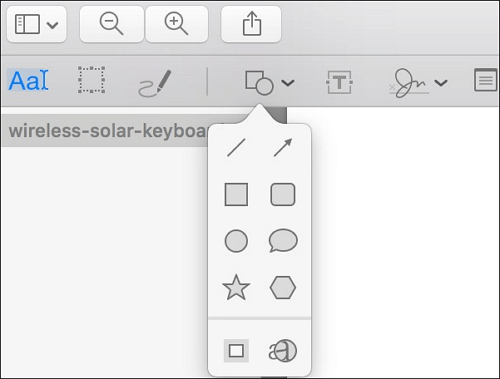
Step 3. Select the shape you like, and it will be in the center of your PDF. Move it to put it into the right position.
Step 4. When you finish the editing, you can export it on your Mac computer.
Part 4. How to Add Shape to PDF Online with Smallpdf
If you don't want to download and install any software on your computer, you can count on the online PDF editor. Here we take Smallpdf as an example.
This online tool allows you to draw on the PDF, highlight PDF, and even add the shapes or images you like into the current PDF files. Besides, it offers PDF converting and PDF page managing functions on its main homepage. Most importantly, it is free for everyone. If you need to edit PDF online, try it.
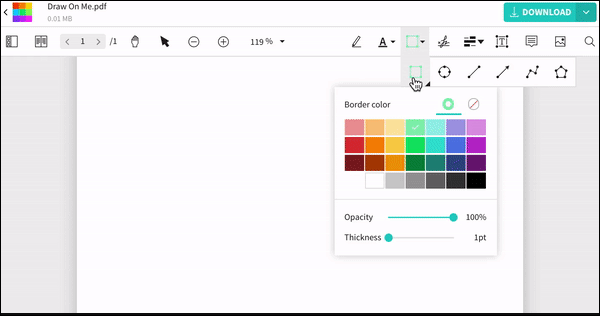
Here's how to insert shapes into PDF online:
Step 1. Click on "CHOOSE FILE" to upload the PDF document that you want to add shapes to.
Step 2. Click on the "Shape tools" icon and select the shape from the drop-down list. Here you can adjust the size, color, and position if needed.
Step 3. Finally, click on the "Download" button to save it.
The Bottom Line
Here, you learn 4 easy ways to add shape to PDF files with or without a network. Which software do you prefer? If you are hesitant to choose the editing program, EaseUS PDF Editor is as your first option. With its help, you can add shapes or draw on the PDFs as you want. Moreover, it also lets you view, edit, create, convert, and manage PDF flexibly on Windows PC.
About the Author
Melissa Lee is a sophisticated editor for EaseUS in tech blog writing. She is proficient in writing articles related to screen recording, voice changing, and PDF file editing. She also wrote blogs about data recovery, disk partitioning, and data backup, etc.



