- About
- Discover EaseUS
- Reviews & Awards
- License Agreement
- Privacy Policy
- Student Discount
How to Link a PDF with Simple Ways
Melissa Lee updated on Sep 19, 2025 | Home > PDF Knowledge Center | min read
- Update:
- Recently, Microsoft is making a change to its Microsoft Office branding. Microsoft Office is being renamed by Microsoft 365. After the official renaming, our article content will be updated accordingly.
The easiest way to send a PDF file that is too large to send as an attachment is by generating a link to the file. But how can you make a PDF link? Where do you keep the file so everyone with the URL can view it without limitations? This article will discuss how to convert PDF to a link and how to link a PDF.
How to Add Hyperlink to PDF Free on Windows and Mac
PDFs are one of the most preferred formats today in business. After all, they are so easy to create, print, view, and share. What's more, you can even edit them if you get your hands on the right tools.

How to Convert PDF to a Link
When sharing PDF files that need to be secure and significant, it's best to upload them to online storage solutions such as Google Drive. You can upload the PDF you want to create a link by uploading it into Google Drive and creating a shared link out of it. You can also secure the link with specific permission and only allow users based on the email id.
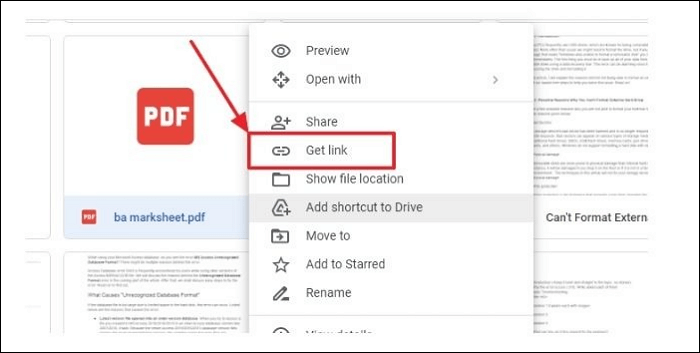
Here is how to go about it:
Step 1. Log in to your Google Drive account.
Step 2. Next, click on the "New" button on the left pane, choose the "File upload" option from the drop-down menu, choose the PDF you want to upload and click "Open". The PDF will be uploaded to your Drive.
Step 3. To share, right-click on the uploaded PDF file and choose the "Get link" option from the drop-down menu.
Step 4. In the new pop-up window, under "General access", click on the drop-down arrow and select the option "Anyone with a link" so that anyone who clicks on the link can view the PDF file.
Step 5. Next, click the "Copy link" button and press "Done".
- Notice:
- It will copy the link onto the clipboard, and you can paste it anywhere you like. That said, if you want to secure the PDF, you can choose not to share it with everyone and add the email id of the person with whom you want to share the document.
How to Link a PDF in Word
Sometimes, there will be a situation in which you may have to merge multiple PDF into one in your Word document. So, let us learn how to attach a PDF to a Word document.
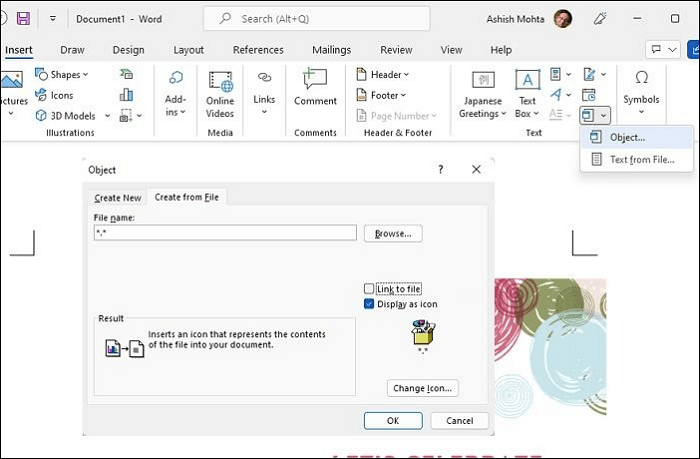
Step 1. Open the Word document to which the PDF file should be attached.
Step 2. Go to the "Insert" tab and click on "Object" from the text group.
Step 3. On the "Object" window, click the "Create from File" tab and the "Browse" button to choose the PDF file you want to insert into the Word document.
Step 4. Uncheck the "Link to file" option and check the "Display as an icon". Click "OK".
- Notice:
- The PDF will automatically attach wherever your pointer is in the Word document. You can double-click on the PDF icon to open the PDF and view its contents.
Bonus Tip: How to Insert a Link to PDF
There are many PDF managers and editors on the market today, and EaseUS PDF Editor is a straightforward tool you can think of as the go-to option for managing all sorts of PDF-related challenges, including the option to insert a rectangle link that can go to page view, named position or open a web link.
Apart from these, the PDF editor can remove passwords from a PDF file and add watermark to PDF, which is helpful for branding. If your PDF is too large, the built-in compression tool can reduce the size so it can be easily shared over email service and even file-sharing websites which size limitations. Why not use it right now?
Features:
- Convert PDF to Excel, Word, PowerPoint, pictures, or vice versa
- Create, edit, divide, compress, OCR, and annotate PDF files
- Add a watermark, sign the document, and encrypt it
- Protect PDF files with a password
- Extract text from a PDF image
Here are the steps to insert a link to PDF:
Step 1. Launch EaseUS PDF Editor and click "Edit". Then, choose and import the PDF you want to edit from your computer.

Step 2. There are many editing tools. You may choose to add text, image, link, watermark, set background, edit header & Footer, etc. Always remember to save the changes with the "Save" button.

Step 3. When you made all the changes, click "File" > "Save as" to save it to your computer. You need to give the new PDF file a name and file location, and click "Save" in the next window to finish.

Conclusion
Hyperlinks are frequently used to point to other pages. However, the document's purpose will determine whether or not the PDF has to include hyperlinks. For instance, include a clickable table of contents in your ebooks, mention other sources in your writing, or quickly direct readers to another page of your website to find out more about a specific topic.
There are numerous reasons to add hyperlinks to a PDF, but the method you use may vary depending on the platform you work with, such as Adobe, Word, Google Docs, and others. I recommend using the EaseUS PDF Editor to insert links to a PDF.
FAQs on Link a PDF
Do you have more questions about how to link a PDF? Check out the following frequently asked questions, and their answers are given below:
1. How do I Link a PDF for free?
To add hyperlinks to a PDF, follow these steps.
Step 1. Select "Tools > Edit PDF > Link > Add" from the menu.
Step 2. Drag a rectangle to the location where you want the link to be.
Step 3. Choose your link appears in the "Create Link" dialogue box that displays.
Step 4. Choose where you want your hyperlink to go.
2. How do I save a PDF directly as a Link?
Step 1. Select the "Save This Link As/Download Link to Disk" option from the pop-up menu after clicking and holding down the mouse button on the link to a PDF file (Control and click).
Step 2. Once you have chosen a location on your computer in the "Save As" dialogue box, click "Save".
3. Where is the Link tool in PDF?
Select "Tools > Edit PDF > Link > Add" or "Edit" from the menu. Any links already present in the text, including hidden links, become momentarily visible when the pointer transforms into a crosshair.
About the Author
Melissa Lee is a sophisticated editor for EaseUS in tech blog writing. She is proficient in writing articles related to screen recording, voice changing, and PDF file editing. She also wrote blogs about data recovery, disk partitioning, and data backup, etc.


![How to Rotate a Table in Word [Updated in 2025]](/images/pdf-editor/en/related-articles/26.jpg)
