- About
- Discover EaseUS
- Reviews & Awards
- License Agreement
- Privacy Policy
- Student Discount
Save Documents in Google Drive with Easy Steps
Melissa Lee updated on Sep 19, 2025 | Home > PDF Knowledge Center | min read
Google Drive is the main cloud storage for many computers and PCs, and it has become the main option that many people use to save important data. If you're wondering why, then it is because of its ability to allow people to save their files and preserve vital documents accessible at any time they want to.
A lot of people use this service to open and save specific files, such as its ability to open PDFs in Google Docs. While others simply try Google Drive to access their files from various devices at once.
So, how do you use Google Drive on your Mobile Phone? And how do you use a Google Drive account to save files from your PC? In this article, we will explore how to save documents in Google Drive, whether it is through a phone or a PC, so let's find out how.
Save Documents in Google Drive on a PC
Using Google Drive on PC is one of the best options you have today, as you can easily access it through any browser or download the Google Drive desktop app. Now, there isn't much difference between the desktop app and the one you can use on the browser.
That's because both options can help you do things such as edit PDFs in Google Docs or access files and folders easily. But you do need to have a good quality browser to be able to access specific Google Drive features. Here's how to save documents in Google Drive on a PC.
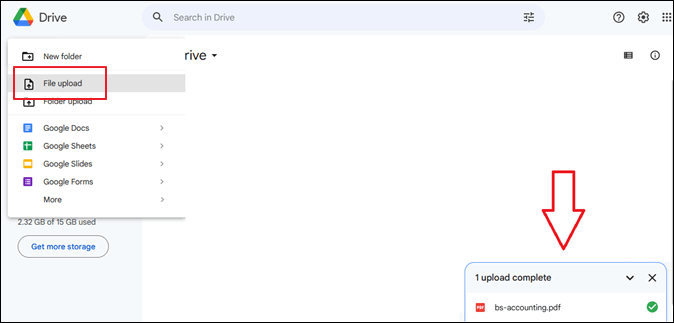
Step 1. Log into your Google account on the Google Drive website. Find and tap on the "+ New" button.
Step 2. Under the options, tap on "File Upload". Browse your PC and upload the document(s) that you wish.
Step 3. Wait for the notification in the bottom-right corner. Then click on the file you want to open it.
Step 4. You might get the option "Open with Google Docs". Tap on it to open the document in Google Docs.
This will upload your document and also use the pertaining service to open it, i.e., Google Docs or Google Sheets. But if you upload a file to Google Drive, such as a PDF, then it'll convert PDF to Google Docs, but that won't affect the integrity of your main File.
Save Documents in Google Drive on Mobile
A lot of people use Google Drive on their mobile phones, considering that Android phones use it as the primary account to allow the user access to Google Play. But the same amount of users use it on iPhone and iOS as well because of its easy nature.
So this method will also upload your File but won't replace or combine PDFs in Google Drive that might already exist. Now, uploading documents on Google Drive on both Android and iOS is largely similar, so we're demonstrating only one method, and that is through Android phones:
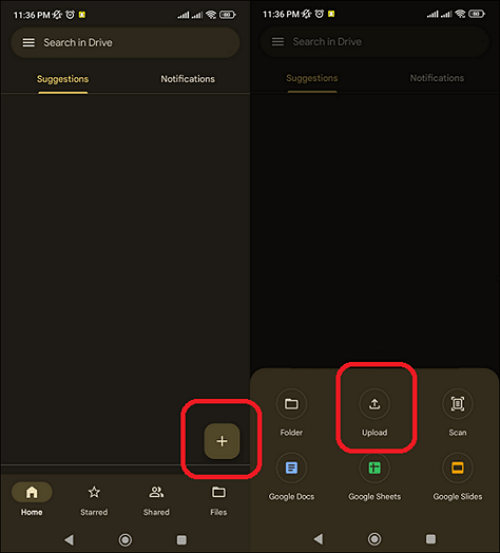
Step 1. Open the Google Drive app on your mobile device and tap on the "+" icon to open the upload options.
Step 2. Tap on "Upload" and explore your mobile device.
Step 3. Then, upload the document and wait for the upload to finish.
Once you finish this upload, then you will be able to see this file on your Google accounts from mobile phones or PC. Then you will be able to do other things with your uploaded document, such as edit it or rotate a PDF in Google Drive.
Save Documents in Google Drive FAQs
If you have further queries about saving documents in Google Drive, then you might find their answers here.
1. Does Google Drive automatically save?
Yes, Google Drive automatically saves any changes that you make while you're editing a document, such as a Google Doc or Google Sheet Document. You can usually see the recent changes in any automatically-saved files by clicking the clock icon in the top-right of your screen.
2. Where are documents saved on Google Drive?
Documents are generally saved in the primary folder on Google Drive, but users can make other folders and sub-folders to upload their documents. But let's say that you upload a folder and not a document; then Google Drive will create a folder first before the files are uploaded.
3. How do I edit and save a document in Google Drive?
You can easily edit any file once you have uploaded a document in Google Drive, but you don't necessarily have to save the changes on your own as Google Docs or Sheets automatically save the changes you make.
Conclusion
Uploading and saving documents in Google Drive is a straightforward method that doesn't require any fuss. That's why a user can simply sign into a Google account on Google Drive through any device, such as a phone or a PC, and then upload and edit those files quite easily.
About the Author
Melissa Lee is a sophisticated editor for EaseUS in tech blog writing. She is proficient in writing articles related to screen recording, voice changing, and PDF file editing. She also wrote blogs about data recovery, disk partitioning, and data backup, etc.


![[Free] Employee Evaluation Form in PDF](/images/pdf-editor/en/related-articles/20.jpg)
![4 Ways | How to Convert RAR to PDF [Free Online]](/images/pdf-editor/en/related-articles/33.jpg)