- About
- Discover EaseUS
- Reviews & Awards
- License Agreement
- Privacy Policy
- Student Discount
How to Insert a PDF into Google Docs [Best Ways]
Melissa Lee updated on Sep 19, 2025 | Home > PDF Knowledge Center | min read
Because of the beneficial characteristics of the PDF format, more and more people prefer to use PDF files for working purposes. The content in the PDF will never be changed or distorted during the transmission process, and you can upload PDF files to many platforms to share them with your colleague easily. However, PDF format will also bring some inconvenience. For example, when you are on a business trip, there is perhaps no PDF editor on the computer you carry.
You can easily read PDFs as many Internet browsers support viewing PDF, but not all of them allow you to edit the PDF files. And that may be the main reason you want to edit PDF with the help of Google Docs. How to insert a PDF into Google Docs and how to edit the file? This post will guide you to do that step by step.
How to Open a PDF in Google Docs
When you go to the page of Google Docs, you will find that it only allows you to create or upload docs sheets, slides, and forms. Is there any option for you to upload a PDF file and open it in Google Docs? Yes, but you need to resort to another Google product, Google Drive. It's well known that when you are browsing a document uploaded to Google Drive, it will offer you an option to "Open with Google Docs." In other words, you can upload the PDF you want to edit to Google Drive and open it with Google Docs.
Then, this post will show you the steps to upload PDF and open PDF in Google Docs.
Steps to Insert PDF into Google Docs:
Step 1. Open the page of Google Drive and click on the "+ New" button in the upper left corner of the interface. Then, choose the "File upload" option from the dropdown menu.
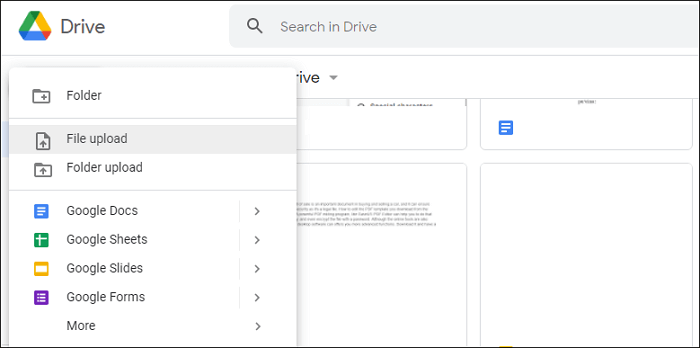
Step 2. Choose the PDF file you want to edit and upload it to Google Drive. You can see a little window in the bottom right corner reminding you of the uploading progress. After uploading, you can click on the file to open it in Google Drive.
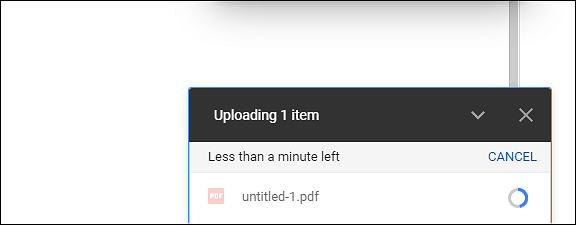
Step 3. Now, you will see an option that helps you open PDF in Google Docs. Click on it, and you will move to a document editing interface of Google Docs.
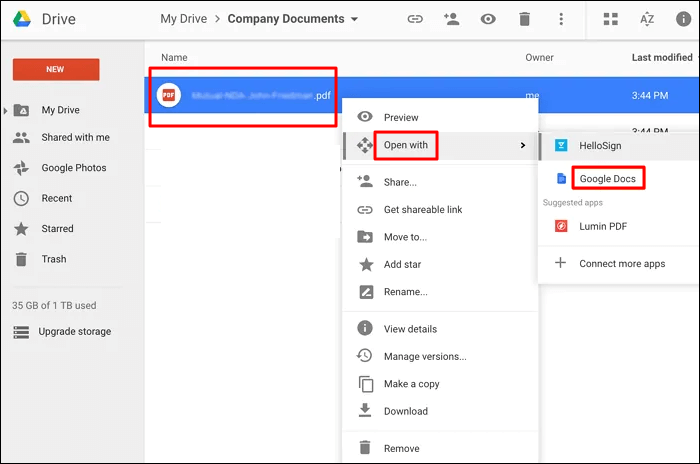
Step 4. Now, the PDF will turn into an editable document in Google Docs, and you can edit it easily.
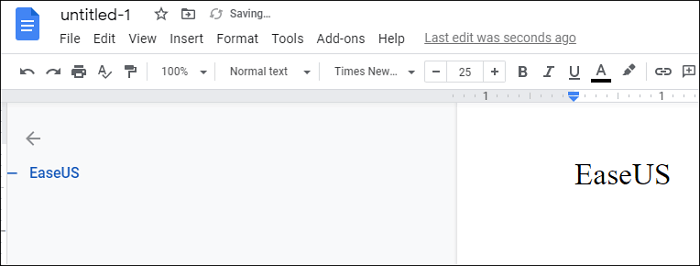
Disadvantages of Opening PDF in Google Docs:
- You have to wait for a long time until the PDF is uploaded to Google Drive.
- After inserting PDF into Google Docs, the PDF will become editable, but the images in the original PDF file will be removed.
- Google Docs lacks advanced PDF editing tools.
- The steps of file uploading and downloading are troublesome.
Due to those reasons, it's more convenient to edit the PDF file with a more advanced and user-friendly PDF editor instead of importing the PDFs into Google Docs. The next part will introduce one of the most easy-to-use PDF editors for beginners. Keep reading if you want to save your time.
How to Edit PDF in a Professional PDF Editor
If you want to edit a PDF with some helpful tools, EaseUS PDF Editor is the software you should never miss. This PDF editing app offers you nearly all the tools you need, and those tools are divided into several categories so that you can easily find the editing tools you want to use. For instance, if you're going to edit the PDF text or image, the editing tool could be found in the "Edit" > "Edit Text & Image."
Besides the primary editing tools, it also offers you some advanced ones, like extracting only one page in a PDF and exporting it as a single file. PDF cropping, rotating, splitting, and merging tools are all available in this software, and it also allows you to add a watermark or a background to the PDF. EaseUS PDF Editor supports encrypting the file with a password for protecting the PDF file.
Features:
- PDF OCR free to make PDFs editable
- Add header&footer, page number, and e-signature to PDF
- Support converting PDFs to many formats and creating PDF from many files
- Customize PDF forms with simple clicks
Don't hesitate to download this full-featured PDF editing software. Everyone can use it without effort, and even you are a beginner.
Steps to Edit PDF with EaseUS PDF Editor:
Step 1. Launch EaseUS PDF Editor and click "Edit". Then, choose and import the PDF you want to edit from your computer.

Step 2. There are many editing tools. You may choose to add text, image, link, watermark, set background, edit header & Footer, etc. Always remember to save the changes with the "Save" button.

Step 3. When you made all the changes, click "File" > "Save as" to save it to your computer. You need to give the new PDF file a name and file location, and click "Save" in the next window to finish.

Conclusion
This post told you how to insert a PDF into Google Docs with simple clicks. Google Docs is a convenient online document editing service that enables you to edit PDFs anytime and anywhere, as long as the network is in good condition. However, as this online tool is mainly designed for editing docs, sheets, slides, and forms, it's not the most suitable choice for those who want to process a PDF file, especially when there are images in your PDF file.
As Google Docs will remove the PDF image after importing it, choosing a more advanced and professional PDF editor, such as EaseUS PDF Editor, would be better. This software offers you a lot of PDF editing tools, ranging from adding text and images to the PDF to encrypting the file with a password. If you have a PDF file that needs to be processed, don't hesitate to download this editor now.
About the Author
Melissa Lee is a sophisticated editor for EaseUS in tech blog writing. She is proficient in writing articles related to screen recording, voice changing, and PDF file editing. She also wrote blogs about data recovery, disk partitioning, and data backup, etc.

![How to Create Fillable PDF Form with Submit Button to Email [Full Guide in 2025]](/images/pdf-editor/en/related-articles/3.jpg)

![4 Ways | How to Convert RAR to PDF [Free Online]](/images/pdf-editor/en/related-articles/34.jpg)