- About
- Discover EaseUS
- Reviews & Awards
- License Agreement
- Privacy Policy
- Student Discount
How to Edit PDF in Google Docs with Google PDF Editor
Melissa Lee updated on Sep 19, 2025 | Home > PDF Knowledge Center | min read
Are you finding it hard to edit the content of a file stored in PDF format using Google Docs? If your answer to this question is "YES", then this post is what you need. Editing PDF files can be quite tedious, especially when you don't have the right PDF editing toolkit at your fingertip and the basic knowledge of how to use it.
If those two problems trouble you, don't worry. This tutorial will walk you through editing PDFs using Google Docs and its alternative. So follow those steps to edit your PDF files now.
How to Edit PDF in Google Docs
Google Docs is a popular writing tool designed for multiple platforms such as Windows, Mac, iOS, and Android. The toolkit could also serve as a PDF editor, allowing you to modify the content of a PDF file without hassle using the built-in Google PDF editing facilities.
Features:
- A simple user interface
- Save documents both in PDF and Word format
- Read, view, and add comments to PDF and Word files
- Secured and reliable
Step by Step Guide to Edit PDF with Google Docs:
Step 1. Sign in to your Google Drive account to upload the PDF document that you want to edit. Find and click on "My Drive", then select the "Upload" icon.
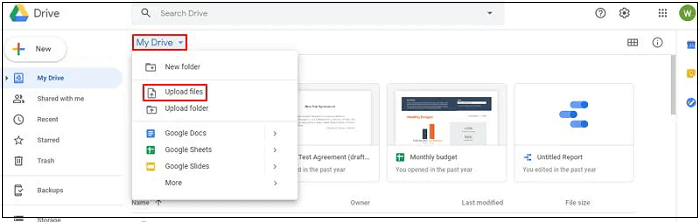
Step 2. Right-click on the PDF file that you uploaded, then click on "Open with". A drop-down menu will pop up. Choose "Google Docs" from the list.
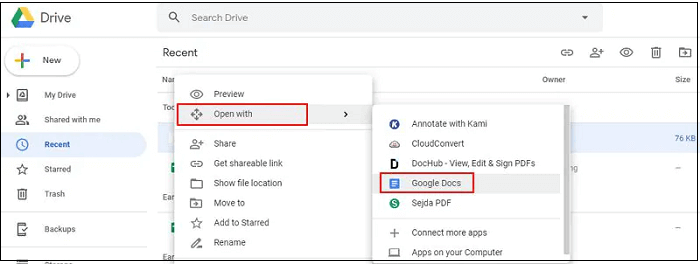
Step 3. Once the file opens, you can edit the content. After finish editing the file, then click on the options "File" > "Download". You will be required to select your target output format to save the document. For this article, you are required to choose PDF as your output format.
If you want more advanced PDF editing tools, a desktop PDF editor is the most appropriate choice for you, while Google Docs only offers you some basic functions.
How to Edit PDF with Google PDF Editor Alternative
An all-in-one desktop alternative for Google Docs is the EaseUS PDF Editor, and it's also one of the most user-friendly editing toolkits built for Windows OS users worldwide. This multipurpose software is designed with an interactive user interface that allows all end-users, both novices, and professionals, to navigate their way around it.
When it comes to PDF editing, you have many options for adding various elements to the PDF files freely, such as text, image, page number, watermark, etc. Likewise, you can also remove those items you added from the PDF without effort.
Besides PDF editing, EaseUS PDF Editor also lets you convert, create, split, and merge PDFs with ease. If you want to collect data by sending people a PDF file with forms, this software can help you. And it's convenient to export the data into the .fdf file and deal with it efficiently.
Key Features:
- Create, split, merge, and convert PDF files
- Add watermark to PDF and remove it from PDF
- Provide premium quality of your PDF files
- PDF OCR free
- Protect important PDFs by adding a password
This Google Docs alternative is versatile, and it gives you nearly most of the PDF editing tools you may need. So if you want to process a PDF document with a great program, don't hesitate to try this one. You can click on this button to download and try it now.
Stepwise Guide to Edit PDF Files Using EaseUS PDF Editor:
Step 1. Launch EaseUS PDF Editor and click "Edit". Then, choose and import the PDF you want to edit from your computer.

Step 2. There are many editing tools. You may choose to add text, image, link, watermark, set background, edit header & Footer, etc. Always remember to save the changes with the "Save" button.

Step 3. When you made all the changes, click "File" > "Save as" to save it to your computer. You need to give the new PDF file a name and file location, and click "Save" in the next window to finish.

Conclusion
With those tools and methods, you can easily modify a PDF file without leaving your comfort zone. If you only need some basic PDF editing functions, Google Docs is enough, but if you need some advanced tools, desktop PDF editors like EaseUS PDF Editor suit you better. The interactive user interface, the excellent sheer speed of operation, zero quality loss, amongst many others, are some of the amazing features end-users would enjoy.
About the Author
Melissa Lee is a sophisticated editor for EaseUS in tech blog writing. She is proficient in writing articles related to screen recording, voice changing, and PDF file editing. She also wrote blogs about data recovery, disk partitioning, and data backup, etc.



