- About
- Discover EaseUS
- Reviews & Awards
- License Agreement
- Privacy Policy
- Student Discount
How to Rotate PDF in OneNote (Less Than 1 Minute)
Melissa Lee updated on Sep 19, 2025 | Home > PDF Knowledge Center | min read
- Update:
- Recently, Microsoft is making a change to its Microsoft Office branding. Microsoft Office is being renamed by Microsoft 365. After the official renaming, our article content will be updated accordingly.
As a vendor-supplied software that comes along with Microsoft Office 365, OneNote enables you to launch and use it effortlessly, and this is why it can take up a large market share of note-taking tools. Although this software helps you take digital notes efficiently and conveniently, some disadvantages are not ignorable.
For instance, you can insert a PDF into OneNote and take notes on it, but this software doesn't support editing the PDF even if you find some huge mistakes or the PDF is in the wrong direction. This post will focus on solving the later problem. In other words, you will know the steps to rotate PDF in OneNote. If you are interested, keep reading this article.
| Workable Solutions | Step-by-step Troubleshooting |
|---|---|
| Tool 1. OneNoteGem | Download and install this add-in, and then import the PDF into OneNote...Full steps |
| Tool 2. Onetastic | Make sure that you installed this add-in on your device. Then, open the PDF in OneNote...Full steps |
| Alternative Method of Rotating a PDF | Download and open this program, then import the PDF file that you want to rotate by clicking "Open Files…"Full steps |
How to Rotate PDF in OneNote Using Add-in
OneNote is compatible with many operating systems, including Windows, macOS, iOS, etc. Nowadays, more and more people are accustomed to reading ebooks and creating digital notes on portable devices, like iPhones or iPads. If you import a PDF in the wrong orientation to OneNote when using an iPad, all you need to do is rotate the device to change the point of view. But it seems impossible for computer users to do the same, making it necessary to rotate the PDF itself.
In fact, PDF is not the only type of document you can't rotate in OneNote, that is similar to files in other formats. The cause of this situation is that when you open the PDF in OneNote, the software not only opens it but also "prints it". The software doesn't enable you to edit the PDF because it should keep the original appearance of the file to make you know how it looks after printing it out.
Is there any available method of solving this problem? Yes, there is. A powerful OneNote add-in is what you need in this situation. This post selects two helpful add-ins from all the optional tools, and you can follow those two tutorials to rotate PDF in OneNote easily.
>> How to Rotate PDF in Microsoft Edge
If you are not aware of how to import a PDF into OneNote, check this article now. The detailed steps in it will guide you to insert the PDF effortlessly.

Tool 1. OneNoteGem
This is an add-in that can help you use OneNote with more tools. After installing it on your device, this toolkit will offer you more than 560+ features that can be divided into 6 categories, and those functions enrich the ways you can process your note.
Taking one of its representative features as an example, if there are 2 separated numbering lists in your note, the serial numbers in them are arranged separately, making it difficult to count the items in the note. Don't worry. This add-in can solve this problem for you as its "Continue Numbering" feature can put those numbers in order.
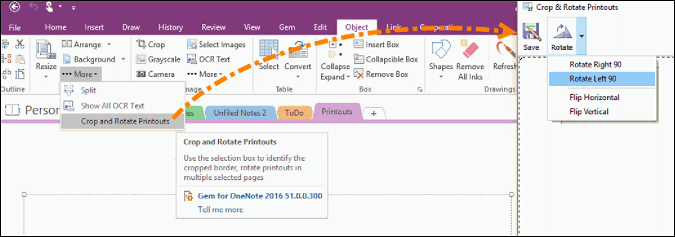
The steps to rotate a PDF using this add-in are also very simple.
Step 1. First of all, download and install this add-in, and then import the PDF into OneNote.
Step 2. Go to the "Object" tab, and click on "More" > "Crop and Rotate Printouts".
Step 3. Then, the "Crop & Rotate Printout" window will appear, and select "Rotate Left 90" or "Rotate Right 90" to correct the orientation.
Step 4. Click on the "Save" button.
2 Methods | How to Rotate a PDF in Google Drive in 2025
Learn about the 2 methods on how to rotate a PDF in Google Drive in 2025!

Tool 2. Onetastic
This is an advanced add-in that offers you the functions OneNote doesn't support, and you can get hundreds of macros that can help you deal with the problems you may have in using OneNote.
The functions of those macros cover nearly all aspects. For instance, you can search a certain word in a OneNote file and replace it will another one. If you want to sort out the information orderly, it supports creating a table of contents to organize your notes. You can even insert a calendar into your note to remind yourself of some important events.
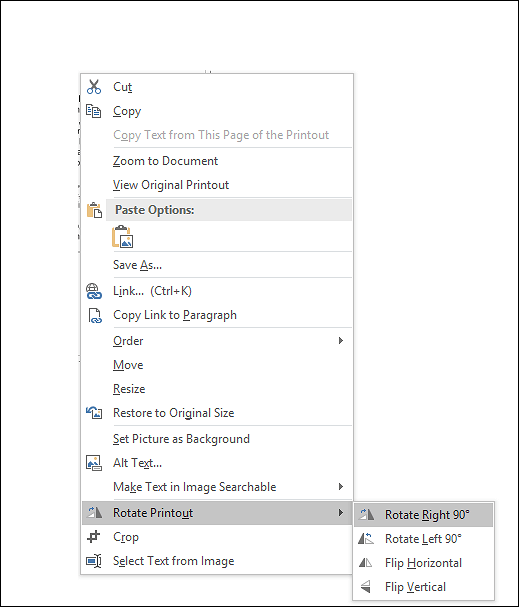
It's straightforward to rotate the PDF that is opened in OneNote. Follow this tutorial to get that done.
Step 1. Make sure that you installed this add-in on your device. Then, open the PDF in OneNote.
Step 2. Click on the PDF page to select it and right-click it.
Step 3. Select the "Rotate Printout" option from the menu, and then select "Rotate Right 90°" or "Rotate Left 90°".
Step 4. You can save the rotated PDF now.
How to Save Notes as PDF on iPhone/iPad/Mac in 2025
Learn about how to save Notes as PDF on iPhone/iPad/Mac in 2025!

Alternative Method of Rotating a PDF
The two ways talked about above are suitable for people who get a PDF in the wrong orientation but don't want to download a PDF editor to rotate the PDF. How about rotating a PDF with a PDF editor? Is this method more efficient or more troublesome? For people who want to save the storage space of their devices, downloading a PDF editor is a burden. In contrast, it would be the best choice for those who are in need of editing the PDF with advanced tools.
EaseUS PDF Editor, a program designed to edit PDFs on Windows, integrates all levels of tools for editing, converting, or protecting the PDF. The rotation of a PDF is a basic tool it offers, but it can surprise you that you can rotate both the PDF pages and the images in the PDF. Whether you want to rotate the PDF or flip it, EaseUS PDF Editor can process the file quickly.
If you don't know how to take notes on a PDF using OneNote, this software might be one of the best alternatives you can find. You can not only highlight the important text in the PDF. It's also available to add various shapes to annotate it. If you want to express your ideas in detail, you can add comments to the PDF and check it whenever you want.
EaseUS PDF Editor
- Rotate, resize, split, merge PDFs easily
- Take notes on a PDF or highlight important text
- Encrypt PDF files with a password
- OCR printed PDF files to make them editable
You can follow the steps to rotate the PDF. Before that, don't forget to download this software and install it on your Windows PC.
Steps to Rotate a PDF with EaseUS PDF Editor:
Step 1. Launch EaseUS PDF Editor and click "Open" to import your PDF file.

Step 2. Click "Page" on the next window. You will see a toolbar bar containing "Rotate", "Delete", "Extract", "Split"... You may also click "Crop" to adjust the page size. Choose the function you want to edit the pages.

Step 3. After editing, click "File" > "Save as" to export the final version to your computer.

FAQs about Rotating PDF in OneNote
Here are some frequently asked questions related to rotating PDF in OneNote. Have a look at them to find an answer.
1. How do I rotate a PDF in OneNote?
You need to install OneNoteGem on your computer and follow the steps below:
Step 1. Import the PDF into OneNote and go to "Object", then click on "More" and "Crop and Rotate Printouts".
Step 2. Then, the "Crop and Rotate Printout" window will appear, select "Rotate Left 90" or "Rotate Right 90" to correct the orientation.
Step 3. Click on the "Save" button to save the changes.
2. Why is rotate greyed out OneNote?
It means that the "Rotate" option is currently not available for inserted file printouts in OneNote. To solve this problem, you can change the print orientation of the PDF file before inserting it.
Conclusion
Although PDF is not the specialized format for OneNote, you can insert and open PDF in this software as a printout. However, since this software doesn't allow users to edit the printout, rotating PDF in OneNote is a huge problem for users who have a PDF in the wrong direction. Two helpful add-ins are mentioned in this post, and you can choose any one of them to rotate PDF in OneNote.
But for people who want to edit the PDF with more tools, EaseUS PDF Editor is the best choice as it provides users with both elementary tools and advanced ones.
About the Author
Melissa Lee is a sophisticated editor for EaseUS in tech blog writing. She is proficient in writing articles related to screen recording, voice changing, and PDF file editing. She also wrote blogs about data recovery, disk partitioning, and data backup, etc.



