- About
- Discover EaseUS
- Reviews & Awards
- License Agreement
- Privacy Policy
- Student Discount
How to Save Notes as PDF on iPhone/iPad/Mac in 2025
Melissa Lee updated on Sep 19, 2025 | Home > PDF Knowledge Center | min read
iPhone, iPad, and Mac are exceptional devices for writing, whether you're a journalist, freelance writer, or someone who keeps a journal or diary. But you might get a little bit stranded if you need to import your notes to an app on a different system or need to share the write-up with someone for a specific purpose.
If you'd like to make new notes or carry existing ones around with more flexibility, you need to convert them into a file type that your devices can easily recognize. And that's a Portable Document Format (PDF). To help you achieve this goal, we've written this article to show you how to save notes as PDFs. Read on to find out.
How to Save Notes as PDF on iPhone/iPad
Saving notes as PDF on your iPhone or iPad is pretty straightforward. Apple Notes has an inbuilt feature that enables you to do this, so you don't need a third-party app or platform to proceed. The following steps are all you need.
Step 1. Open the Notes app on your iPhone or iPad and select the note you want to export as a PDF.
Step 2. Tap the three-dots (…) icon at the top. A new window will pop up from the bottom of your screen; select Send a Copy from the options.
Step 3. Tap Markup on the next menu to generate a PDF. A host of editing tools will open up. With these tools, you can include any annotations in the note if you like. Otherwise, tap Done.
Step 4. A new window will pop up from the bottom with the option Save File To... Tap this option and select an appropriate location on your iPhone or iPad. Finally, tap Save.
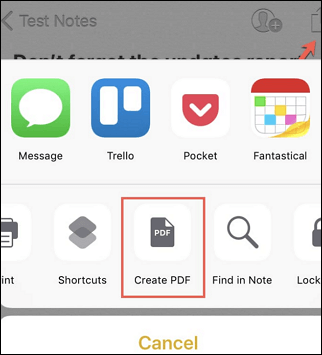
How to Save as PDF on Mac with Simple Clicks [2025 Tutorial]
See the latest tutorial on how to save as PDF on Mac with simple clicks in 2025!

How to Save Notes as PDF on Mac
You can also export your notes as PDF on a Mac and preserve their full original content. And you don't need to download any other applications. The simple steps listed below will teach you how to get the job done.
Step 1. Launch the "Notes" app on your Mac and double-click on the note you want to save as a PDF.
Step 2. At the top left-hand corner of your screen, click on "File" in the taskbar and choose "Export as PDF" from the drop-down menu.
Step 3. Give your file a new name or add a tag if you like. Then select an appropriate location for it in this system and click "Save".
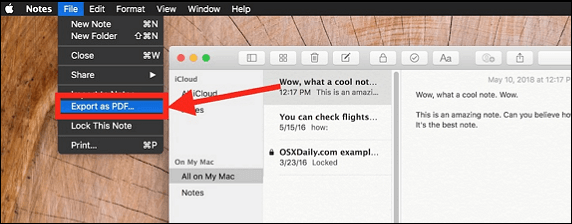
How to Take Notes on a PDF on All Devices in 2025
Learn how to take notes on a PDF on all devices in 2025!

An Excellent PDF Editor to Polish Your Files
Now you've learned how to save your notes as PDF, you'll likely need to optimize the file's content and design to suit your specific needs. But Apple Notes cannot perform this function, so you'll require a third-party application. While hundreds of software can serve this purpose, EaseUs PDF Editor stands out for several reasons.
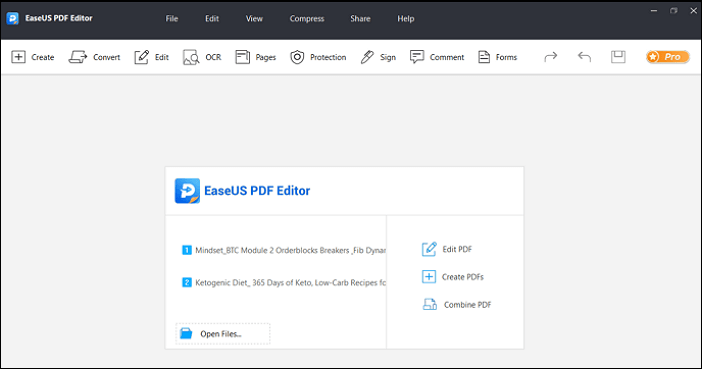
Main features of EaseUS PDF Editor:
- Convert PDF to multiple formats without losing original design
- The simple user interface lets beginners use it easily
- Collaborate seamlessly with team members
- Offers a vast collection of editing tools
- Compress a PDF file with one click
Conclusion
You see how easy it is to save your notes as PDF on your Apple devices. The Notes app converts your notes to PDF files without altering any styling or content within the note. But that's the extent of its effect on PDF. If you'd like to apply any edits to your new document or collaborate with team members more efficiently, you'll need a reliable PDF Editor like EaseUs PDF Editor.
About the Author
Melissa Lee is a sophisticated editor for EaseUS in tech blog writing. She is proficient in writing articles related to screen recording, voice changing, and PDF file editing. She also wrote blogs about data recovery, disk partitioning, and data backup, etc.

![How to Fill Out a Tax Form 5498 [2025 Simple Tutorial]](/images/pdf-editor/en/related-articles/17.jpg)

