- About
- Discover EaseUS
- Reviews & Awards
- License Agreement
- Privacy Policy
- Student Discount
Simple Steps to Rotate a PDF in Microsoft Edge
Melissa Lee updated on Sep 19, 2025 | Home > PDF Knowledge Center | min read
- Update:
- Recently, Microsoft is making a change to its Microsoft Office branding. Microsoft Office is being renamed by Microsoft 365. After the official renaming, our article content will be updated accordingly.
When the word "rotate" is mentioned on the internet, what is the first thing on your mind? Most people would think of an image when they see the world "rotate." However, do you know that you can rotate a PDF on Microsoft Edge too? If you're curious about how to rotate a PDF in Microsoft Edge, then you have come to the right place because this article can help you.
Microsoft Edge is Windows' latest version of the browser that has lots of hidden perks many people are not aware of. One of those perks is rotating a PDF. Although it sounds silly, rotating PDFs is no silly matter. After all, there are lots of landscape PDFs that were published in portrait mode. Moreover, a portrait PDF is pretty convenient considering how we will have to zoom in and scroll left and right to see/read the whole thing. And since Microsoft Edge offers the method to rotate PDFs, it's best for us to know how to rotate and save a PDF in Microsoft Edge.
- Part 1. How to Rotate a PDF in Microsoft Edge
- Bonus Tips: Alternative Way to Rotate a PDF on Windows
- FAQs About How to Rotate a PDF in Microsoft Edge
How to Rotate a PDF in Microsoft Edge
As stated before, Microsoft Edge is the browser of Microsoft Windows' meaning that you will definitely have it on your computer or laptop if you purchased a Windows computer. Microsoft Edge has a function to open websites, but there are plenty of other uses Microsoft Edge has, such as:
- Saving text directly on the browser
- Personalized content
- Reading option for a smoother way to read websites
- Extensions (even the ones from Chrome)
- Integration with other Windows products
And of course, the feature to rotate PDF! Moreover, Microsoft Edge also provides pen support so that its users can write on PDF without any hassle. You can also use the Read Aloud feature so that the device reads the PDF to you. Seeing the features and improvements they have for PDF, no wonder Microsoft Edge is greatly praised by many people.
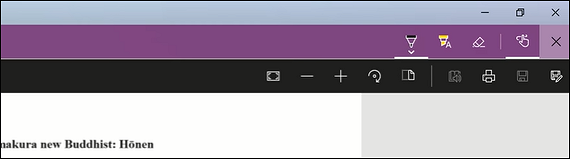
To know how to rotate a PDF in Edge, here are the steps to do it:
Step 1. Open the PDF file using Microsoft Edge. You can drag and drop the file to Microsoft Edge if the computer doesn't automatically open the file in Edge.
Step 2. Find a toolbar at the top of the browser and click the Rotate symbol. Or, you can use the shortcut CTRL+].
Step 3. To change the layout, click the Change Layout symbol (besides Rotate symbol) to pick One Page or Two Page layouts.
Step 4. Once your reading is done, you can share the article using the "Share" icon at the top right of the screen.
2 Methods | How to Rotate a PDF in Google Drive in 2025
Learn about the 2 methods on how to rotate a PDF in Google Drive in 2025!

Bonus Tips: Alternative Way to Rotate a PDF on Windows
If you know how to rotate a PDF in Microsoft Edge but prefer not to use Microsoft Edge, don't worry because there are other ways to rotate PDF. One of those ways is by using EaseUS PDF Editor.
As its name states, EaseUS PDF Editor is software specifically used for editing PDFs, and one of those features is rotating PDF. All you need is to find the rotate option on the toolbar, and you'll be able to rotate the PDF either clockwise or counterclockwise. And to make it even better, the rotation can be permanent since you can save it as a brand new PDF!
Besides rotating PDFs, there are plenty of features you can use to edit your PDF. Firstly, you can add form elements on PDF. Also, you can add a signature, and other elements to enrich the PDF. And if the PDF is a secret file, you can always lock it. If the PDF is an image with text, you can scan it (OCR) so that the text can be automatically added to a new PDF file.
Listing EaseUS PDF Editor's features would be endless, so here are some other features that can help you at editing PDFs:
- Remove, add, and rearrange PDF pages
- Convert PDF to JPG on Windows 10
- Add comments and highlights in PDF
- Print PDF without margins
- Remove or add watermark in PDF
And many more features. So, if you know how to rotate and save a PDF in Microsoft Edge but prefer to use another option since you don't use Microsoft Edge, then EaseUS PDF Editor is a must for you.
Below is a guide to learn about how to rotate a PDF using this PDF editing software:
Step 1. Launch EaseUS PDF Editor and click "Open" to import your PDF file.

Step 2. Click "Page" on the next window. You will see a toolbar bar containing "Rotate", "Delete", "Extract", "Split"... You may also click "Crop" to adjust the page size. Choose the function you want to edit the pages.

Step 3. After editing, click "File" > "Save as" to export the final version to your computer.

FAQs About How to Rotate a PDF in Microsoft Edge
There are plenty of misconceptions and unanswered questions regarding how to rotate a PDF in Edge. Here are some of the famous questions that will be shed into light in this article:
1. How do I permanently rotate a PDF in Windows 10?
Yes, you can rotate it however you want, but that is the limit of the feature. This feature and the knowledge on how to rotate a PDF in Microsoft Edge is great for those who want to rotate only. Also, it is best to rotate and save the PDF on software that provides such feature (such as EaseUS PDF Editor).
2. How do I change PDF settings in Edge?
If you want to stop/allow the browser to open PDF, you can do the following steps:
1. Open Edge and find three dots at the top right of the browser.
2. Open the three dots and click Settings.
3. In Settings, find Site permissions.
4. When you find Site permissions, scroll to the bottom and find the PDF documents setting.
5. Turn on the PDF documents setting if you want the browser to open PDF files and vice versa to stop the feature.
3. Is Microsoft Edge PDF the same as PDF?
Yes, the PDF opened in Microsoft Edge is the same as the PDF you have downloaded. In this case, Microsoft Edge serves as a reader where you open and read the PDF. No brand new PDF, just the same PDF you've always want and have.
About the Author
Melissa Lee is a sophisticated editor for EaseUS in tech blog writing. She is proficient in writing articles related to screen recording, voice changing, and PDF file editing. She also wrote blogs about data recovery, disk partitioning, and data backup, etc.



