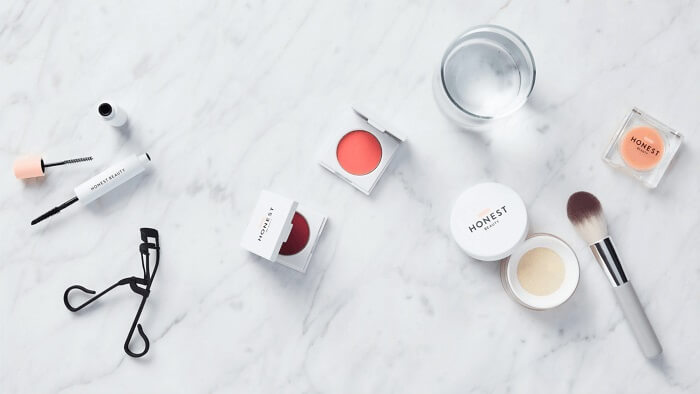Online Convert to GIF: Tools to Convert Files to GIF
Crystal Chen updated on May 05, 2023 | Home > PDF Knowledge Center | min read
GIFs are a great way to catch anyone's attention quickly in a world where everyone's attention span is reducing with time. They can be beneficial in many ways. For instance, we can use GIFs in our blogs to engage more with our readers. In addition, we can also use them to prove our point and make things more clear. There are plenty of tools that let us convert a video clip or any other file into an animated GIF.
However, it's challenging to find the best online GIF converter of all. Thus, in this article, we've shared some top-notch online GIF converters to help you with this. We've also explained how to convert files to GIFs using all the mentioned tools. So, read ahead and learn to convert files into GIFs with ease.
How to Convert Files to GIFs In Seconds
In this section, we've mentioned the five best online GIF converters that can turn a file into a GIF in seconds. We've also talked about each tool in detail to help you understand them better. This way, you can choose the best online tool for your needs. Read this section ahead and choose the best GIF converter tool for yourself.
1. Online-Convert
The first online GIF conversion tool on our list is called Online-Convert. It's an online conversion solution that has a collection of different types of online converters. You get access to online kinds of converters on its website, such as audio converters, archive converters, ebook converters, etc. Surprisingly, you can also convert PDF to CAD with this online tool, which other online converters rarely offer. Online-Convert also offers image converters that let you convert your favorite files to GIFs in just a few seconds.
The best part about this tool is its blazing-fast conversion speed. It completes the whole conversion process in a few seconds. At the same time, other tools take up to several minutes to do the same. It also offers some optional settings that let you change the GIF size, reduce its final file size, apply filters and do much more with a few clicks.
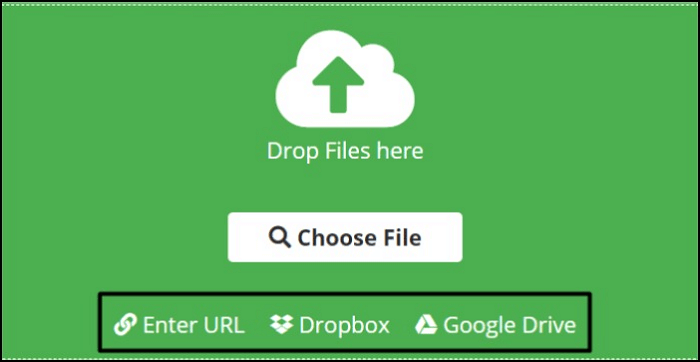
Here are the steps to use Online-Convert's GIF Converter tool to convert a file into an animated GIF easily:
Step 1. First, open the web browser on your system and visit Online Convert's official website to start the process.
Step 2. Next, click on "Choose File" and select any file type that you want to convert to a GIF, like a video, image, document, etc.
- Notice:
- If you want to upload files from Google Drive or Dropbox, click on their icons underneath the "Choose File" option. You can also add upload a PDF, screenshot, or file by just adding their source URL in the "Enter URL" box.
Step 3. Click on "Start" to initiate the conversion process and wait until it completes. You can know the status of the conversion by looking at the progress bar.
Step 4. Once the process is completed, click on "Download" to save the newly converted animated GIF on your PC. You can also upload the converted file to your cloud storage by clicking on "Cloud Upload".
2. Convertio
Convertio is the best PDF converter that supports more than 25600 different conversions. It also lets you convert your desired into more than 300 file formats, which is amazing. Like other tools, Convertio offers different kinds of converters, like audio converters, video converters, document converters, etc.
Most importantly, it also has an image converter that lets us turn files into soundless GIFs with ease. In addition, it also keeps the converted files for 24 hours after converting them. You can download them anytime from the My Files section of the website. Overall, it's a great tool, and you should try it.
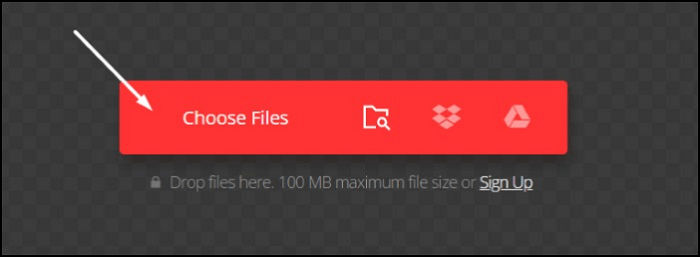
Follow the below steps to turn any file into a GIF using the GIF Converter tool by Convertio in simple steps:
Step 1. First, open the web browser on your Mac or Windows PC and open the GIF Converter tool.
Step 2. Now, click on "Choose Files" and pick the file that you want to turn into a GIF. You can also upload files to the website from cloud storage like Google Drive and Dropbox.
- Notice:
- You can use the Ctrl key to select and upload multiple files at once to Convertio's GIF converter tool.
Step 3. Once the file is uploaded to the website, the Status will change to Ready. Now, click on "Convert" to start the GIF conversion process.
Step 4. At last, click on "Download" once the conversion process is finished. The file will start downloading on the system.
- Tip
- You can also directly save files to your cloud storage like Dropbox and Google Drive. Simply click on the cloud storage icon on the download page.
3. Zamzar
Zamara is an all-in-one online file conversion tool that comes with an intuitive interface and features. This tool made file conversion a lot easier with its easy-to-use file converter tools. We can also use the Zamara tool to turn a file into a GIF in a few clicks.
This tool also lets us compress audio, videos, documents, images, and other types of files, which is rarely present in other tools. More important, Zamzar can serve as a free OCR software to help you scan PDF files. Lastly, it's pretty easy to use and suitable for all kinds of users.
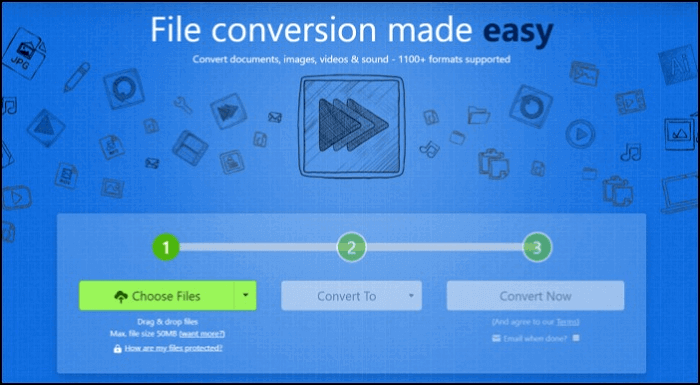
Below are the steps to turn a file into animated and soundless GIFs using the Zamzar tool with ease:
Step 1. To start, visit Zamara's official website in your web browser to convert any file to a GIF in seconds.
Step 2. Now, click on "Choose File" and select the file you want to convert into a GIF file. You can also drag and drop the file to the website to upload it.
- Tip
- You can click on the downward arrow next to Choose Files to get the option to upload files from cloud storage, like OneDrive, Box, Dropbox, etc.
Step 3. Next, click on "Convert" and choose GIF from the options available in the dropdown menu.
Step 4. Then, click on "Convert Now" to convert the selected file into a GIF file. Once the process is completed, the Status will change to "Download".
Step 5. Lastly, click on "Download" to save the converted GIF file on the system and use it anywhere.
4. FreeConvert
FreeConvert is an online file converter that lets us turn files into GIFs. At the same time, it is also an image to PDF converter. It comes with an easy-to-use interface with very few options, making it less confusing. One of the best parts about this tool is that it converts files into GIFs in a few seconds.
It also offers some advanced options that allow us to resize the output image before starting the conversion process. You can also download the FreeConvert app on your device from the native app store.
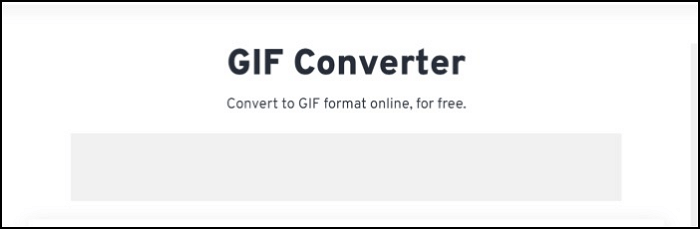
Follow the mentioned steps to convert any file into a GIF using the FreeConvert tool in simple steps:
Step 1. First, open the GIF Converter tool by FreeConvert on your PC.
Step 2. Next, click on "Choose Files", and select the file stored on the storage to upload it to the website.
Step 3. Now, click on "Convert" to start converting the uploaded file to GIF. You need to wait until the conversion process finishes.
Step 4. Finally, click on "Download" to save the newly converted GIF file on your Windows or Mac PC.
- Tip
- You can also save the GIF file to your Google Drive or Dropbox cloud storage. In addition, you can also download the file on your smartphone by scanning the QR code.
5. AnyConv
AnyConv is the last online file converter tool on the list that lets us convert all kinds of audio, documents, videos, and more to another format we want. It also allows us to convert files to GIFs without performing any hard-to-follow steps.
AnyConv comes with an easy-to-use interface that makes it easy to use for all users. The best part about this tool is that it doesn't take several minutes to convert files. Overall, it's a great tool. You should try AnyConv's GIF Converter tool.
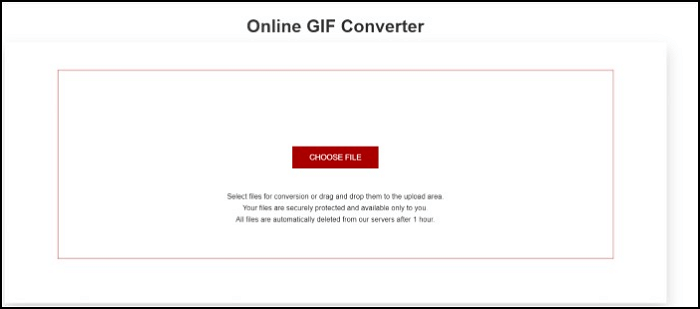
Here are the steps to turn a file into a GIF file using AnyConv's GIF Converter tool:
Step 1. First, open the browser and move to AnyConv's GIF Converter official site.
Step 2. Now, click on "Choose File" and select the file from the system storage that you want to convert to the GIF file format.
Step 3. Then, select "File Format to GIF" from the dropdown menu and click on "Convert" to start the conversion process.
Step 4. Lastly, click on "Download GIF" to download the GIF file on your current computer.
Bonus Tip: An All-In-One PDF Converter
EaseUS PDF Editor is an all-in-one PDF maker, reader, editor, and converter software. You can already guess its primary functions as it's a PDF editor. Coming over to the feature we are talking about in this article. The EaseUS PDF Editor tool comes with a built-in PDF converter, which is pretty easy to use. You can use the PDF converter to turn the desired PDF file into a GIF and other common formats, such as Word, Excel, PowerPoint, JPEG, Bitmap, etc.
It also has an integrated File Compression tool that reduces the output file size. Also, we can do much more with the help of this tool besides just converting files. Of course, we can create new PDF files using this tool and add content to our requirements. We can also remove, add, and extract pages from PDF. You should think of using the EaseUS PDF Editor tool.
Now you have known this nice program. Click here and download it!
Key Features of EaseUS PDF Editor:
- Convert PDF to GIF in seconds
- Make scanned PDF files editable
- Combine multiple PDFs into one in seconds
- Turn PDFs into other file formats, such as Word, Excel, PowerPoint
- Add an e-sign to the PDF file, and encrypt a PDF file for email
Here we will show you how to convert PDF to GIF with EaseUS PDF Editor:
Step 1. Launch EaseUS PDF Editor software after the installation, and then import your PDF file. Next, click on the "Open Files" button, select a file from your local drive, then tap on "Open" to do that.

Step 2. Next, select the "Convert" tab at the top toolbar. Find and select a target output format to convert the file. For this article, choose GIF.
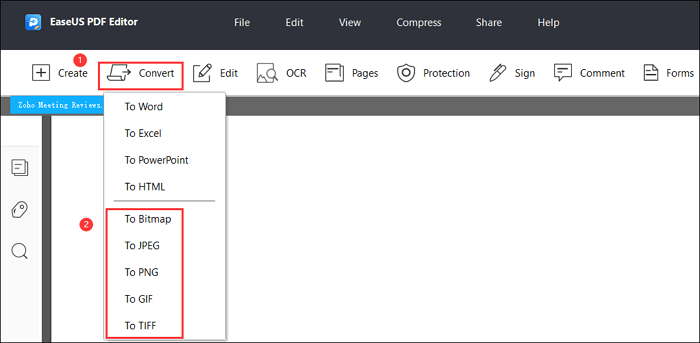
Step 3. Wait a while for the conversion process to complete, preview the converted file, and then hit the options "File" > "Save".
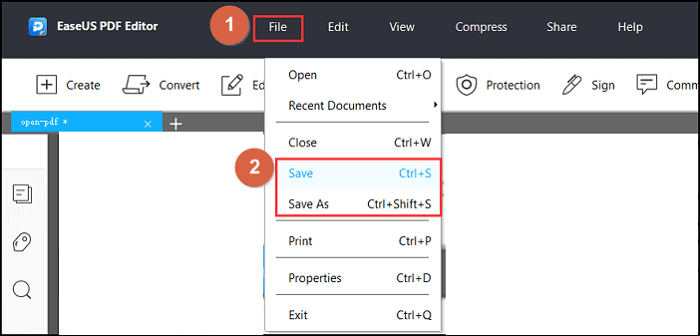
Conclusion
Was it difficult to convert a file to a GIF? No? Right? It's very easy to turn a file into a GIF using the online tool. In this article, we shared five online GIF converters that can help you convert files into GIFs in seconds. You can try the tools mentioned above and convert your favorite file into a soundless and animated GIF.
By the way, you must try the EaseUS PDF Editor tool. EaseUS PDF Editor is a great tool for converting files into GIFs. You can also use this tool to convert PDF files to other formats like HTML, Word, Excel, PowerPoint, etc. So you must try the EaseUS PDF Editor tool once.
FAQ on Online Convert to GIF
In this section, we've answered some commonly asked questions about converting PDF files to GIFs. You can read this section to learn more about today's topic.
1. How Can I Turn a Video Into a GIF?
Follow the below-mentioned steps to turn a video into an animated and soundless GIF:
Step 1. First, move to CloudConverter's official website and click on "Select File".
Step 2. Now, click on "Select File" and choose the video file on the system that you want to convert to GIF.
Step 3. Lastly, click on "Convert" to start converting the selected video file to GIF.
2. Why Do People Still Use GIFs?
GIFs are a great way to catch anyone's attention quickly and convey any message. This is because people's attention span is reducing with time, and it's becoming difficult to get their attention. This is why we still use animated GIFs, even when more image formats have been introduced.
3. How Do I Turn an Image Into a GIF?
Here are the steps to convert an image into an animated GIF file in just a few seconds:
Step 1. To start, visit the FreeConvert GIF Converter tool's official website.
Step 2. Next, click on "Choose Files", and select the file stored on the system's storage to upload it to the website.
Step 3. Now, click on "Convert" to instantly convert the uploaded file to a GIF.
Step 4. Finally, click on "Download" to save the newly converted GIF file on your Windows or Mac PC.
About the Author
I'm glad you can find my post. I hope my article can help you a lot. If you have any questions, please feel free to contact me!


![How to Insert a PDF into Google Docs [Best Ways]](/images/pdf-editor/en/related-articles/28.jpg)