- About
- Discover EaseUS
- Reviews & Awards
- License Agreement
- Privacy Policy
- Student Discount
How to Extract Pages from PDF Easily
Melissa Lee updated on Sep 19, 2025 | Home > PDF Editor Tutorials | min read
There are many reasons that you may want to extract pages from a PDF file. Sometimes you get a large PDF file but you only need one or some pages of it. Sometimes your PDF is too large to Email. If you need to extract the needed pages but are not sure about how, this article will show you the way to extract pages from PDF.
Part 1. Extract Pages from PDF with EaseUS PDF Editor
EaseUS PDF Editor is a capable and reliable tool for those who want to extract only certain pages of a PDF file. With this software, you can choose to extract one or more than one pages from a PDF file, you just need to enter the page numbers. Also, you can adjust the settings to make it delete the pages after extracting.
Moreover, as an outstanding PDF file manager, EaseUS PDF Editor can help you not only in extracting specific pages, but exporting data, text, images, etc. After extracting, you can edit the content as you wish. Let's see some features of EaseUS PDF Editor below.
Key Features:
- Select certain PDF pages to extract
- Copy and paste content or pages from a PDF
- Keep the original quality and format of the PDF pages
- Add a password to protect the extracted PDF pages
Now, you can download EaseUS PDF Editor and follow the steps below.
Step 1. Launch EaseUS PDF Editor and click "Open" to import your PDF file.

Step 2. Click "Page" on the next window. You will see a toolbar bar containing "Rotate", "Delete", "Extract", "Split"... You may also click "Crop" to adjust the page size. Choose the function you want to edit the pages.

Step 3. After editing, click "File" > "Save as" to export the final version to your computer.

Part 2. Extract Pages from PDF with Acrobat DC
Acrobat is well-known in the editing and managing of PDF files. With Acrobat DC, you can easily select and export pages of a PDF file. Not only the content but also all form fields, comments, links, etc. included in the original page content will be extracted. The operation is simple, and we listed all the steps needed below. Follow them, and you can extract PDF pages successfully.
Step 1. Open the PDF in Acrobat DC, and then choose "Tools" > "Organize Pages" or "Organize Pages" from the right pane.
Step 2. In the secondary toolbar, click "Extract".

Step 3. Select the pages you want to extract. To do so, you can choose Even Pages, Odd Pages, Landscape Pages, Portrait Pages, or All Pages, or you can simply enter the page number.
Step 4. In the new toolbar, click "Extract". The extracted pages are placed in a new document.
To remove the extracted pages from the original document, select "Delete Pages After Extracting"; To create a single-page PDF for each extracted page, select "Extract Pages As Separate Files"; To leave the original pages in the document and create a single PDF that includes all of the extracted pages, select nothing.
Part 3. Extract Pages from PDF with Preview on Mac
If you are using a Mac, you can extract PDF pages with Preview. Since it is built into your Mac, you don't need to download third-party software. If you have a PDF file and wish to extract a single page or certain pages from it, we give you a detailed tutorial. Just follow the steps below.
Step 1. Right-click on the PDF file you wish to extract a page from and select "Open With" under "Preview".
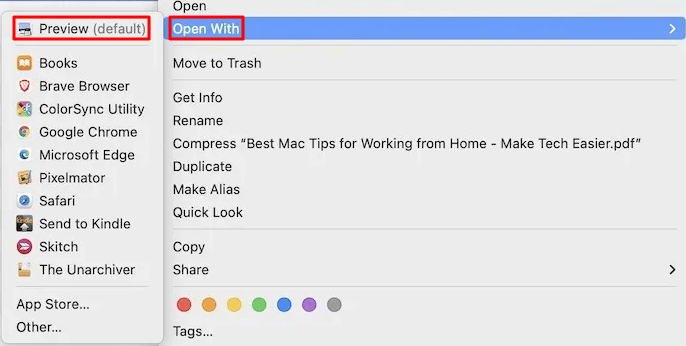
Step 2. When Preview launches with the selected PDF document, click on "View" followed by "Thumbnails".
Step 3. Go to "File" > "Print". In the print menu, change the setting under "Pages" to "From", and enter the page number you want to extract.
Step 4. Go to the left of the print button and find the drop-down box that is already labeled "PDF", and click on the "Save as PDF" option.
Step 5. Lastly, click the "Print" button and save the file in PDF format.
Part 4. Extract Pages from PDF with Google Chrome
Google Chrome can also help you extract pages from a PDF file easily. Just follow the steps below, and the pages will be extracted and saved.
Step 1. Open the Google Chrome browser, press "Ctrl+O" on your keyboard, choose the PDF file you want to extract pages from, and click "Open". The file will open in Chrome.
Step 2. Click the three dots at the top-right corner of Chrome and choose "Print".
Step 3. Click the drop-down menu next to "Destination" and choose "Save as PDF".
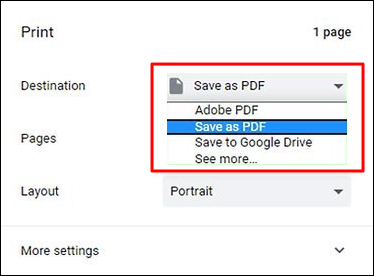
Step 4. Click the drop-down menu next to "Pages". It selects "All" by default. You can select "Custom" and enter the page numbers you want to extract, eg. enter a single page number, a range of pages (separated by a hyphen), or multiple page numbers separated by commas.
Step 5. Choose the save path and give the extracted pages a name, then click the "Save" button to save it on your computer.
Conclusion
As you can see, there are many ways and tools that can help you extract PDF pages from the original PDF file. Some ways require you to download an application, some don't. It's safe to say that for Windows users, especially for Win 10 or later users, EaseUS PDF Editor is the best choice in the market. Just download it by clicking the button below and start extracting PDF pages!
About the Author
Melissa Lee is a sophisticated editor for EaseUS in tech blog writing. She is proficient in writing articles related to screen recording, voice changing, and PDF file editing. She also wrote blogs about data recovery, disk partitioning, and data backup, etc.



![[2025] How to Remove Password Protection from PDF in 7 Ways](/images/pdf-editor/en/related-articles/15.jpg)