Best 5 Ways to Convert PDF to GIF Online/Offline
Melissa Lee updated on May 05, 2023 | Home > PDF Converter Tutorials | min read
PDF is one of the most popular output formats used globally for storing content, including images or texts. Many people have adopted the format due to its portability and high security against alteration.
However, this format also comes with its pitfalls, such as the large memory space it occupies. To solve this problem, converting it into other formats is a perfect solution. GIF is one of the available target formats because of the low memory space it consumes and the ability to maintain image quality.
GIF is a nice choice for converting the PDF and saving storage space with its great attributes. This article is structured to offer you 5 tutorials of converting PDF to GIF, so keep reading.
Part 1. Convert PDF to GIF on Windows 10
EaseUS PDF Editor is the full-featured PDF editing and converting software designed for Windows OS users. This toolkit offers amazing PDF processing services such as PDF converting, creating, compressing, splitting and merging. It supports many image and file documents, ranging from DOC, PPT, XLS to PNG, JPG, and GIF. This feature makes it possible to convert a PDF file into GIF format.
Before the conversion, you can edit the PDF with many editing tools. For instance, you can add page numbers to PDF as well as add a watermark or a blank page to it. However, since it's difficult to edit the contents on a GIF image, it would be better to finish the editing before the conversion.
More Features:
- Add beats numbers to PDF to manage it easily
- Compress, merges, splits, and rotate a PDF
- Highlight important sentences in PDF
- Add comments to PDF to take notes
- Black out text in PDF to remove sensitive messages
This all-in-one software is suitable for everyone who needs to edit or convert a PDF, whether you are a novice or a professional user. Now, you can click on the button below to download this program for free.
Step by Step Guide to Convert PDF to GIF Using EaseUS PDF Editor:
Follow the stepwise guide below to convert PDF to GIF with EaseUS PDF Editor.
Step 1. Launch EaseUS PDF Editor software after the installation, and then import your PDF file. Next, click on the "Open Files" button, select a file from your local drive, then tap on "Open" to do that.

Step 2. Next, select the "Convert" tab at the top toolbar. Find and select a target output format to convert the file. For this article, choose GIF.
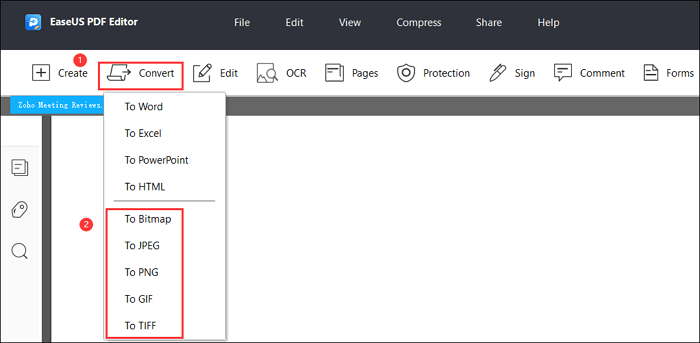
Step 3. Wait a while for the conversion process to complete, preview the converted file, and then hit the options "File" > "Save".
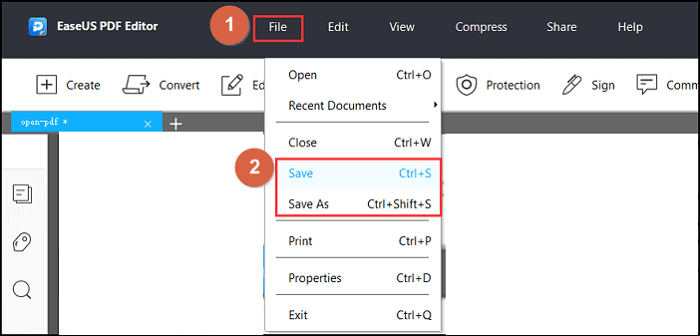
Part 2. Convert PDF to GIF on Mac
Since the software introduced above is only compatible with Windows, a program compatible with macOS will be mentioned in this part. So this post will provide you with two simple but helpful toolkits, i.e., Preview and Adobe Acrobat.
Preview
Preview is the built-in editing software in the macOS. It lets you convert PDFs to GIFs conveniently. If you set Preview as the default viewer for images and PDFs, you only need to double-click the PDF file to open it with Preview and convert it directly. Other functions of Preview are also helpful. For example, you can add comments to PDF files easily and quickly before the conversion.
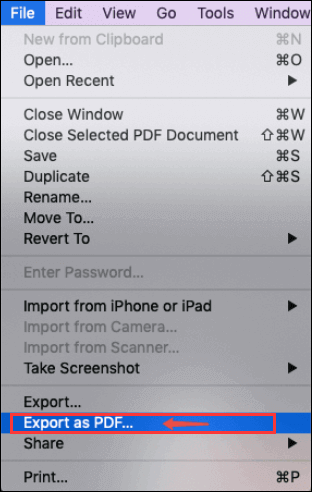
Features:
- Allow you to edit images
- Convert PDF to GIF
- Add comment to PDF files with ease
Steps to Convert PDF to GIF via Preview:
Apply the guide below to convert PDF to GIF using the Preview app in Mac.
Step 1. Open the PDF file you intend to convert with Preview.
Step 2. Next, tap on the options "File" > "Export". A drop-down menu will pop up. Select "GIF" from the list as your output format.
Step 3. Click on "File", then scroll down to "Save" so you can store the converted file on your hard drive.
Adobe Acrobat
Adobe Acrobat is a powerful software that is compatible with both Windows and macOS. As one of the most popular PDF editors worldwide, it's capable of solving almost all your problems with PDFs. The Mac version of Adobe Acrobat is as versatile as its Windows version, and you can also edit the PDFs freely and convert them into other formats.
If you want to add more content to the PDF before converting it into GIF, you can effortlessly insert text or images with simple clicks. This toolkit serves several purposes, including creating, converting, merging, and reading PDF documents.
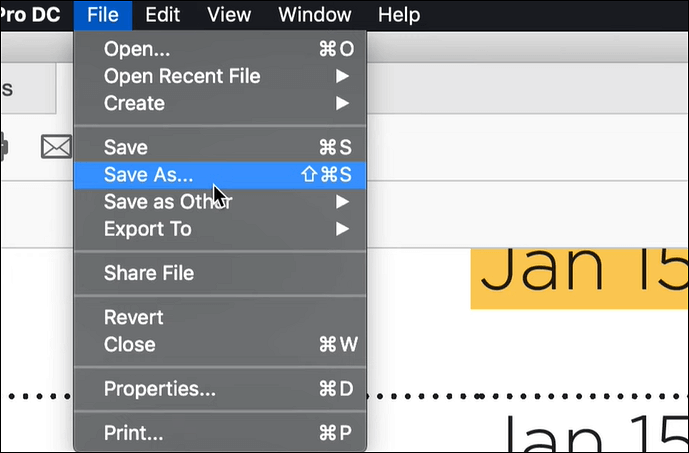
Features:
- Create a PDF from other files or scratch
- Rotate the text and images in PDF
- Add date to PDF and sign it
- Print PDFs out
Stepwise Guide to Convert PDF to GIF with Adobe Acrobat:
Check out the stepwise guide below to convert your PDF files to GIF using Adobe Acrobat.
Step 1. Import your PDF file by clicking on "File" > "Open".
Step 2. Select "Convert" and then choose your target output format. Pick GIF in this case.
Step 3. Download and convert files by selecting the options "File" > "Save".
Part 3. Convert PDF to GIF Online
For those who wouldn't want to install a PDF editor on their PC and MacBook, here are some online tools that convert PDF to GIF.
Zamzar
Zamzar is a handy online tool with comprehensive features such as converting media files, including PDF, to over 100 formats. In addition, it's an open-source program that allows end-users to upload and convert files to their desired format. If you check the box behind "Email when done", and type in your email address, you will receive a message that informs you the conversion is complete.
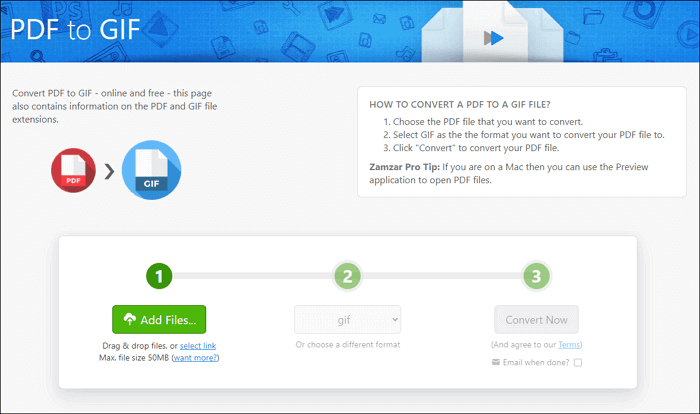
Features:
- It's a cloud-based program
- Support over 100 media formats such as PDF, GIF, and more
- Interactive user interface
Guide to Convert PDF to GIF with Zamzar:
Step 1. Visit Zamzar's official web page, and then hit the "Add File" icon to upload a PDF file.
Step 2. Choose GIF as your desired output format, and then tap in "Convert Now".
Convertio
Convertio is a quality cloud-based program used to convert between several media formats such as PDF, GIF, MP4, MP3, and more. It converts with premium quality. And you can not only import the PDF you need to convert from your device, but it's also possible to upload from Dropbox and Google Drive. As long as your PC can open its website, you can convert PDF into other formats efficiently.
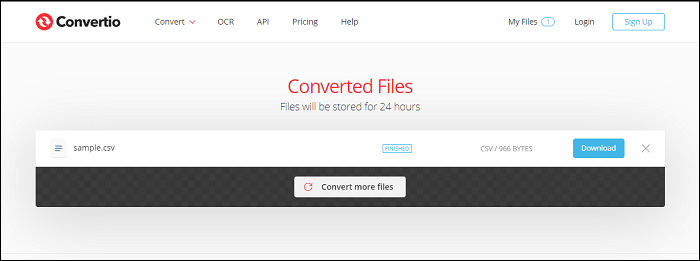
Features:
- Convert media files, both video, and audio, of any format to over 50 output format
- Free to use with no restriction to certain features
- Simple user interface
Guide to Convert PDF to GIF with Convertio:
Step 1. Go to the official website of Convertio, click on "Choose Files" to add the PDF you want to convert.
Step 2. Select an output format, and you need to choose GIF here as your target format.
Step 3. Download the converted file to your hard drive by tapping on the "Download" icon.
Conclusion
Ultimately, the conversion of PDF to GIF is an easy task with those tutorials. This post provided you with 5 powerful PDF editors that you could use to switch between both formats. You can select one tool from them and then follow the guide given. Although all toolkits are perfect for converting PDF to GIF, EaseUS PDF Editor is better for people who want to find a user-friendly and versatile tool. However, if you want to have a try, click on this button to download it now.
About the Author
Melissa is a sophisticated editor for EaseUS in tech blog writing. She is proficient in writing articles related to screen recording, video editing, and PDF file converting.



