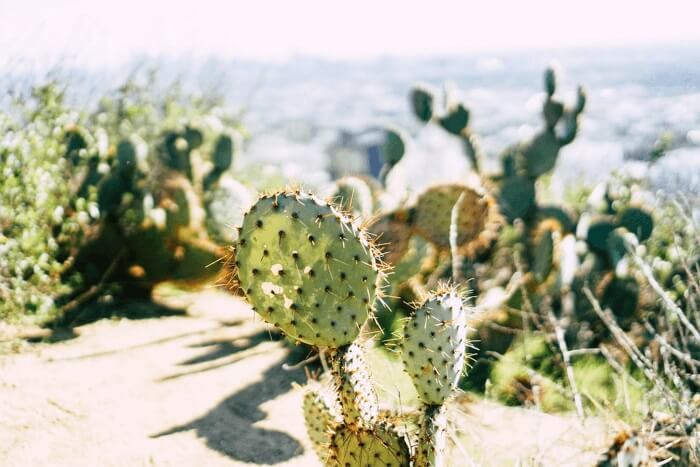- About
- Discover EaseUS
- Reviews & Awards
- License Agreement
- Privacy Policy
- Student Discount
2025 | How to Delete PDF Page in Adobe Acrobat | 2 Methods
Melissa Lee updated on Sep 19, 2025 | Home > PDF Knowledge Center | min read
What can you do when the PDF contains unnecessary pages? Are you going to split these pages and then combine them? It's really time-saving. Actually, the easiest and quickest method to remove unwanted pages in PDF is to delete the page. For it, you need functional PDF editing software like Adobe Acrobat Pro DC.
This post here introduces two methods for showing Adobe Acrobat delete page in PDF.
| Workable Solutions | Step-by-step Troubleshooting |
|---|---|
| Way 1. Hit Organize Pages Tool to Delete | Import your PDF file into Adobe Acrobat Pro DC, and then click "Organize Pages" from ...Full steps |
| Way 2. Delete it From Page Thumbnails | Click Page Thumbnails from the left panel, and right click the PDF page you want to delete ...Full steps |
| Try Adobe Alternative to Delete PDF Page | After a 7-day free trial of Adobe Acrobat, you can also use other software to delete PDF page ...Full steps |
How Adobe Acrobat Delete Page - Two Ways
Adobe Acrobat Pro DC is powerful to meet almost all your needs in the PDF file. This software can edit the content of the PDF and organize pages such as deleting PDF pages in it.
When facing unwanted pages in PDF, the best method is to delete them with software like Adobe. To handle this function, Adobe provides you with effective operations. You can remove PDF pages using the "Organize Pages" option or through the Page Thumbnails panel. Now, look at the below part to learn the methods.
Way 1. Hit Organize Pages Tool to Delete a PDF Page (Common Method)
The Organize Pages tool can extract, insert, replace, delete, and split PDF pages. It can also set page boxes, use page transitions, etc. Deleting the PDF page is an easy task when using Adobe.
How to Delete a Page in Adobe Acrobat Pro DC:
Step 1. Download and install Adobe Acrobat Pro DC. Register an account and log in. Open the PDF you want to modify in Acrobat. Following, you should select the "Organize Pages" tool from the left panel.
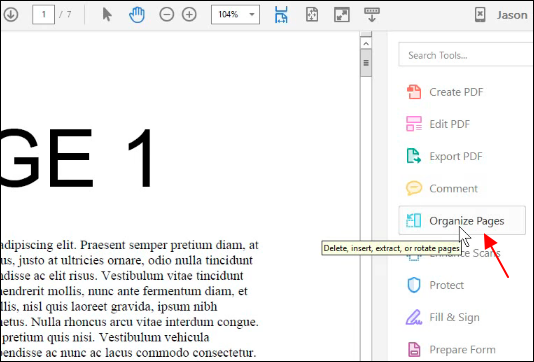
Step 2. A new panel for the "Organize Pages" will show. You will see all pages from the PDF file are listed. Navigate to the page you want to delete, and hit the "trash can" icon. Then, click "OK" to start deleting the PDF page in Adobe Acrobat.
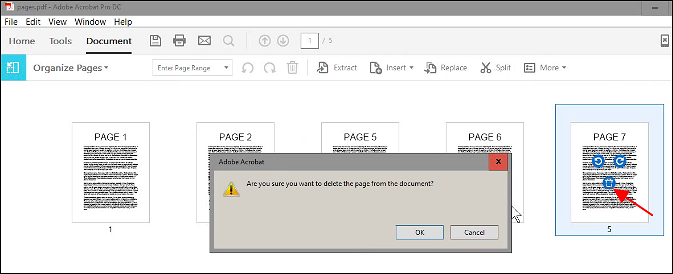
Step 3. To save the edited PDF on your computer, click "File" from the top toolbar to save it.
Way 2. Delete PDF Pages From Page Thumbnails (Quick Method)
Adobe is functional as it provides the most efficient operation to edit the file. Besides the above method, you have another option to apply the page deleting function. Both of these two ways are basically the same, but you can understand this software well. So, here, you know the detailed steps on how to delete PDF pages in Adobe.
Method for Adobe Acrobat Delete Page Quickly:
Step 1. First of all, you need to import files in Acrobat. Click "File" > "Open".
Step 2. Once the imported PDF is showing on this software, hit the Page Thumbnails icon from the left panel. Then, the listed viewing pages are shown. From several pages, choose the one you want to delete.
Above the PDF page, you need to right click it and choose "Delete pages...".
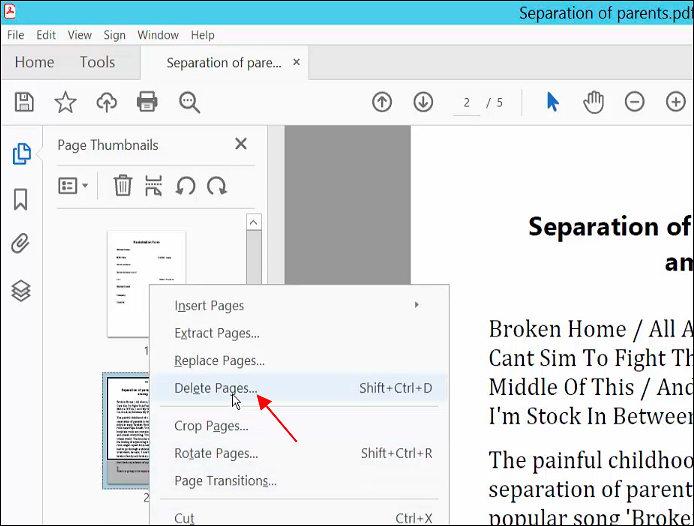
Step 3. After clicking the "Delete Pages" button, a window shows, and you can either click "Selected" or choose the deleting range. Next, tap "OK" when another window shows. Finally, save the modified PDF file to remove the PDF page permanently.
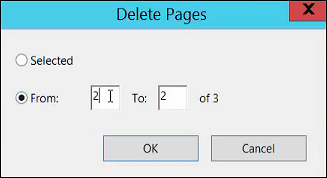
Tip: Also you can hit the "trash can" icon to delete the PDF page after putting your mouse into the page.
Also Read: How to Flatten a PDF in Adobe
Bonus Tips: How to Delete PDF Pages via Adobe Alternative
Undoubtedly, Adobe Acrobat Pro DC is a powerful and functional PDF editing software in the market. It provides many users around the world with the convenience to handle their daily documents. While some users might think it's expensive. For that reason, you can try an alternative to Adobe, which also has similar functions. Hence, EaseUS PDF Editor comes in handy.
Like Adobe Acrobat delete page in PDF, this PDF editing software can achieve it as well. It makes your PDF file editable, convertible, searchable, etc. In terms of the PDF page, you can extract page from PDF, add page numbers, split the page, and of course, delete the page from PDF. Also, it allows editing of the text, images, and other content on the PDF page.
Key Features:
- Edit and delete the PDF page permanently
- Free PDF splitter, merger, cropper, etc.
- Modify text, images, and forms in PDF
- Able to add page numbers to PDF
- Capable of replacing PDF page easily
Without any registration, start deleting PDF pages with the best free Adobe alternative!
Method to remove an unwanted PDF page on Windows 10:
Step 1. Launch EaseUS PDF Editor and click "Open" to import your PDF file.

Step 2. Click "Page" on the next window. You will see a toolbar bar containing "Rotate", "Delete", "Extract", "Split"... You may also click "Crop" to adjust the page size. Choose the function you want to edit the pages.

Step 3. After editing, click "File" > "Save as" to export the final version to your computer.

FAQs About Adobe Acrobat Delete Page
Questions listed here are frequently asked by people. You can look at them one by one.
1. How do I permanently delete a PDF?
First of all, use a PDF editor like Adobe Acrobat Pro DC or EaseUS PDF Editor to remove the PDF page. Then, remember to save the modified PDF file. If you have saved the edited PDF, the page is removed permanently.
2. Why can't I delete pages in Adobe Acrobat?
Under PDF View Mode, it's not accessiable to delete PDF pages in Adobe software. Therefore, you need to adjust it to the Editing version, and then the PDF page can be edited fully.
About the Author
Melissa Lee is a sophisticated editor for EaseUS in tech blog writing. She is proficient in writing articles related to screen recording, voice changing, and PDF file editing. She also wrote blogs about data recovery, disk partitioning, and data backup, etc.