- About
- Discover EaseUS
- Reviews & Awards
- License Agreement
- Privacy Policy
- Student Discount
2 Ways | How to Create a PDF on iPhone in 2025
Melissa Lee updated on Sep 19, 2025 | Home > PDF Knowledge Center | min read
PDF is a standardized format for sharing documents, images, web pages, et. But how to create PDFs in a situation where you don't have access or time to access your Mac. How will you create, edit, and convert PDFs on your iPhone in that scenario? Moreover, people often receive and share PDFs on iPhone, so it is also time-saving and beneficial for managing your document on that device. However, choosing the wrong iPhone application might lead you to different problems.
So in this article, you will learn in detail how to create a PDF on iPhone and get PDF creation from other files like PowerPoint, Word, and others. Let's dive deep into the topic!
Bonus Tips: Best PDF Creator, Editor, and Converter on Windows PC
How to Create a Blank PDF on iPhone
When people ask about how to create a blank PDF on iPhone, a question often arises why people need to do that. They want to create a new PDF file and add elements as per their requirements. Also, making a document in another format like Word and then converting it to PDF takes more time than simply creating a blank document.
By using Pages, you will have complete control over your files. By opening the PDF in a PDF editor, you can add text, images, charts, tables, bookmarks, watermarks, and unlimited elements as per your choices.
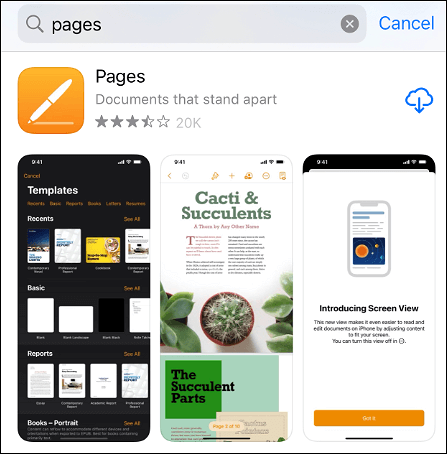
Here is the procedure to create a blank PDF on iPhone using Pages:
Step 1. Firstly, install "Pages" from App Store. After opening the Pages app, now open the "Document Manager". On one side, you will see iCloud Drive, and on another side, an option to add a page.
Step 2. Next, either click the small "+" sign or "Create Document". Both options will open up a blank page on the screen. You can even choose any of the templates.
Step 3. Finally, press the "Share" > "Print" button to proceed further toward sharing/saving that blank document as a PDF on iPhone. That's all you need to do!
How to Create a PDF on iPhone from Files
Everyone uses files such as PPT, Word, PNG, and others, but when it comes to sharing these files, people prefer converting them to PDFs to retain the file quality. Moreover, converting files to PDFs aid you in saving time and boosting productivity.
Though creating PDFs from other files is a usual task, choosing the proper method for doing so is difficult. But don't worry, as you don't need to install any third-party application because iPhone offers you a default way.
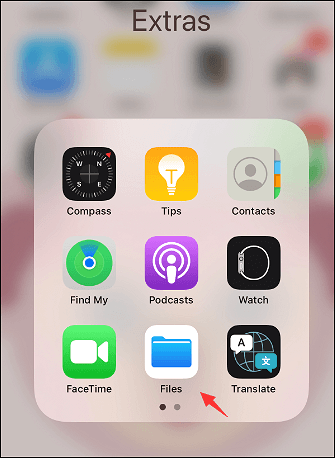
Let's move forward toward the steps for how to create a PDF on iPhone from other files:
Step 1. First of all, you need to open "Files" from your iPhone, browse, and choose the file that you need to convert to PDF. After opening any file type like PPT, Word, and Excel, press the "Share" button from the menu present at the bottom.
Step 2. Secondly, scroll down through all the available icons and click the "Print" icon. It will open up a new interface.
Step 3. Finally, you will see the document that is a PDF. The only thing left is to save the PDF, and you are done with this task!
Bonus Tips: Best PDF Creator, Editor, and Converter on Windows PC
EaseUS PDF Editor is a well-crafted and efficient software for Windows users, offering a wide variety of features. It helps you carry out any task at ease, covering PDF creation and conversion to viewing and editing PDFs. Also, you can either create PDF from a blank document or files in a snap. For conversion, it supports PDF conversion to popular formats such as Word, PPT, Excel, PNG, JPEG, etc. Even it makes sure to retain PDF file quality.
Moreover, advanced editing is being offered with which you can edit all the elements of your PDF files, including text, images, links, pages, background, and much more. Even it covers the addition of signs, watermarks, annotations, and drawing markups. Last but not least, the software enables you to encrypt or decrypt the PDFs with a password.
Features:
- Convert PDF to JPG on Windows 10
- Support searching specific PDF content
- Print PDF without margins
- Let you do PDF compression
- Share PDFs directly via email
FAQ About How to Create a PDF on iPhone
Some related issues gathered from the public are listed here.
1. How do I make a PDF from a photo on my iPhone?
It is a straightforward task to make a PDF from a photo on iPhone. You have this function by default on iPhones and iPad. Whatever image you want to convert, open the image and click "SHARE" at the screen bottom. Next, go through the available icons and choose "PRINT" which will open up a preview. Now, look at the document screen that is a PDF. Click "SAVE AS PDF", and you are all done.
2. How do I scan a PDF on my iPhone?
Well, it is not challenging when you need to scan a PDF on an iPhone. However, you have to find a suitable application on App Store and install it on your iPhone. The Adobe Scan (PDF Scanner, OCR) app must be your way to go. After installation, open the app, grant files sharing permissions, click the IMAGES icon and open the required image. It will get scanned automatically, and you need to hit the "Save PDF" tab from the upper-right side. That's all!
About the Author
Melissa Lee is a sophisticated editor for EaseUS in tech blog writing. She is proficient in writing articles related to screen recording, voice changing, and PDF file editing. She also wrote blogs about data recovery, disk partitioning, and data backup, etc.

![Top 8 OCR to Excel Converters [Free Download]](/images/pdf-editor/en/related-articles/19.jpg)

