- About
- Discover EaseUS
- Reviews & Awards
- License Agreement
- Privacy Policy
- Student Discount
How to Insert Image into PDF on Mac for Free in 2025
Melissa Lee updated on Sep 19, 2025 | Home > PDF Knowledge Center | min read
When preparing a PDF for a presentation, it is possible that people may forget to add images. By the time someone has realized it, it's too late as the PDF seems to be fixed. Similarly, you may have received a PDF file where some images needed to be replaced or added in order to make the overall effects much better.
While it's easy to read files on most of the platforms, it is not easy to edit them as a PDF is built using a different standard compared to standard documents. Using effective tools and proper steps can help with that in an efficient way. Thus, this post guides you on how to insert images into a PDF file using several effective tools, especially on Mac.
How to Paste Image in PDF [Tools Fit for You]
PDF is undoubtedly the format of choice when it comes to storing and exchanging documents. On the other hand, there may be situations where you need to annotate or markup a PDF file, transform them, or put pictures into them.

How to Insert Image into PDF on Mac
You can use two helpful tools for adding images into PDF on Mac. One is a built-in tool that works for most of the users, and the other is a professional and well-known tool that is useful for those who need it in their basic work. Based on your choice, choose one to help you edit PDFs.
Tool 1. Preview
The Preview is the default tool to manage and edit PDF files on Mac. It also comes with a bunch of features, including the ability to import files. This tool allows you to add an image into a PDF file if someone has forgotten to add a particular page or image to it. The image will be automatically included in the PDF file as one of the pages. You can further choose to change the orientation of the file.
Apart from this, it allows us to add text to PDF, manage pages, convert to images, fill forms, and convert pdf to jpg windows 10, etc. This Mac editing software offers almost every feature that people need to manage PDF files. No need for installation, you can use this tool to edit your PDFs efficiently.
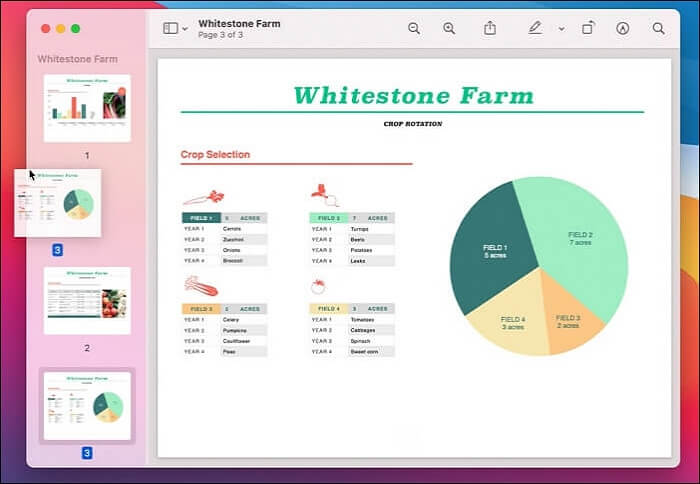
Steps to add an image in a PDF:
Step 1. Open the PDF File with the Preview, and then click on the "Edit", and then select "Insert" to choose "Page from File".
Step 2. To browse, select the "Image", and click on the "Ok" button.
Step 3. Depending on the page you are on the PDF files, the image will be directly placed next to it. Save the PDF, and the image will be permanently added to it.
Tool 2. Adobe Acrobat DC
It is another functional tool for Mac users to edit PDF files. You can use the editing function for inserting images and also manage existing images in the PDF file. The image editing features include replacing, adding, resizing, changing alignment, and so on. Apart from this, you can do other functions such as filling and signing, creating PDF, combining files, measurement, and protecting PDFs.
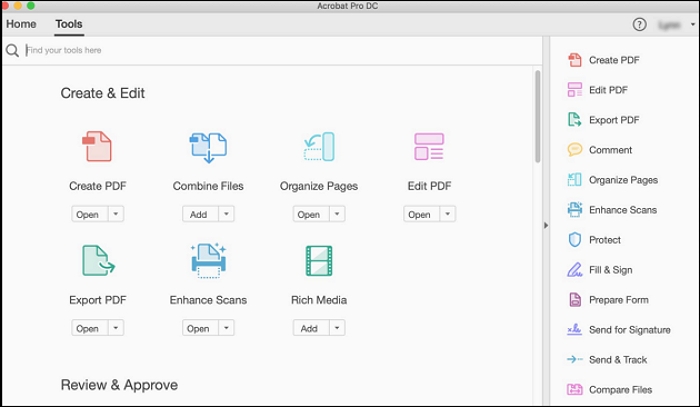
Steps to add an image in PDF:
Step 1. Open the PDF File in this tool and then click on the "Tools" section. It displays a list of all the tools, including the "Edit" tool.
Step 2. Click on the "Edit" PDF option, and it appears the list of actions, including adding text, images and modifying any of the objects.
Step 3. Click on the "Image" tool and then choose to import the image into the PDF file. Align and make it fit well, you can also resize the image if it is too big.
Bonus Tips: How to Insert Image into PDF on Windows
If you are a Windows user, then followed instructions will suit your needs. EaseUS PDF Editor is a powerful editor with many features for Windows users to edit PDF files. When it comes to image editing, the editor automatically recognizes the images in the file, and then you can select the image and modify it. What's more, this editing software enables users to create, merge, split, compress, sign, encrypt and add watermark to PDF effortlessly.
If you want to add an image, simply click on "Add Image" and then add one picture from the computer. Once added, you can modify the image further by resizing it and changing the alignment. Meanwhile, you can choose the exact placement of the image, it is possible to change by this Windows PDF editor.
Key Features:
- Add an image to PDF
- Edit text and image
- Make an image as a watermark
- Convert PDF to PNG
Before you refer to the steps, make sure you have downloaded it for free!
Steps to add an image in a PDF on Windows:
Step 1. Launch EaseUS PDF Editor and click "Edit". Then, choose and import the PDF you want to edit from your computer.

Step 2. There are many editing tools. You may choose to add text, image, link, watermark, set background, edit header & Footer, etc. Always remember to save the changes with the "Save" button.

Step 3. When you made all the changes, click "File" > "Save as" to save it to your computer. You need to give the new PDF file a name and file location, and click "Save" in the next window to finish.

Conclusion
Editing PDF files is not difficult anymore as long as you have the best editor to help you. While Mac users have two options, the Preview, and the Adobe Acrobat DC. You can choose one of them to help you edit on Mac. If you are a Windows user, you can use EaseUS PDF Editor as a good choice. Using it can allow you to edit each element of PDFs, including adding texts and images. Based on your needs, you can select a suitable PDF editor and platform. Now, you can try it for free.
About the Author
Melissa Lee is a sophisticated editor for EaseUS in tech blog writing. She is proficient in writing articles related to screen recording, voice changing, and PDF file editing. She also wrote blogs about data recovery, disk partitioning, and data backup, etc.



![4 Ways | How to Convert RAR to PDF [Free Online]](/images/pdf-editor/en/related-articles/1.jpg)