- About
- Discover EaseUS
- Reviews & Awards
- License Agreement
- Privacy Policy
- Student Discount
Step-by-Step Guide to Convert Chrome HTML to PDF
Melissa Lee updated on Sep 19, 2025 | Home > PDF Knowledge Center | min read
HTML is a file type to save the webpages or documents. While searching about any topic, you may find valuable information, but how will you share it with your friends, colleagues, and officials.
Though HTML format can be shared, the better is a PDF document. It's because HTML loses many features while sharing; however, PDFs retain file quality and offer the password protection feature for sensitive information. Moreover, editing is easier in PDFs using some efficient software.
It is tricky to convert Chrome HTML to PDF because often, you have to install the best PDF converter. And if this software comes with malware issues and unlimited ads, the conversion process can't go smoothly. That's why you will find the three best ways to convert HTML to PDF for Chrome, including a default way.
- What is a Chrome HTML Document
- How to Save Chrome HTML to PDF in Default Way
- How to Convert Chrome HTML to PDF using Adobe Acrobat
- How to Convert Chrome HTML Documents to PDF Online
- Best PDF Converter and Editor for Windows
What is a Chrome HTML Document
HTML stands for HyperText Markup Language. It is a usual chrome file/document type with .html extension that can store text, images, and even videos. They contain embedded instructions, namely HTML tags which provide Chrome with information such as bolding the text, displaying video, closing sentences, and many more. Moreover, the Chrome HTML documents or web pages will open in the Chrome browser by default.
How to Save Chrome HTML to PDF in Default Way
Though the market is brimming with many software to assist you in converting Chrome HTML documents to PDF, you must go to the default way if the only purpose is this basic conversion. The default way is to save webpage as PDF directly.
Every browser, such as Chrome, Internet Explorer, and more, offers you the printing of any web page. You can use that print way as default to save the HTML file. The only thing to do is to choose the PDF version for printing.
Let's move forward to the steps for saving Chrome HTML to PDF using the default way:
Step 1. To proceed, you have to open the HTML document in the browser; let's say Chrome. Now, click the three dots menu from the top right-hand side. From the available options, click "Print."
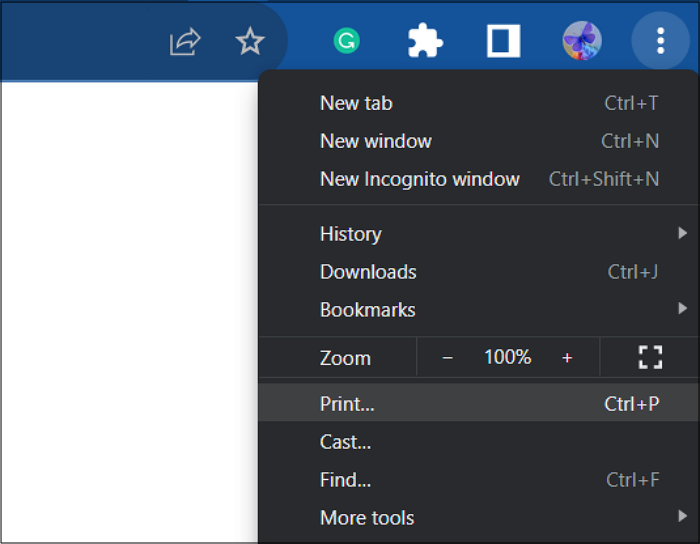
Step 2. You can either press Ctrl + P to directly open the print page. Now, open the "Destination" drop-down menu and choose "Save as PDF."
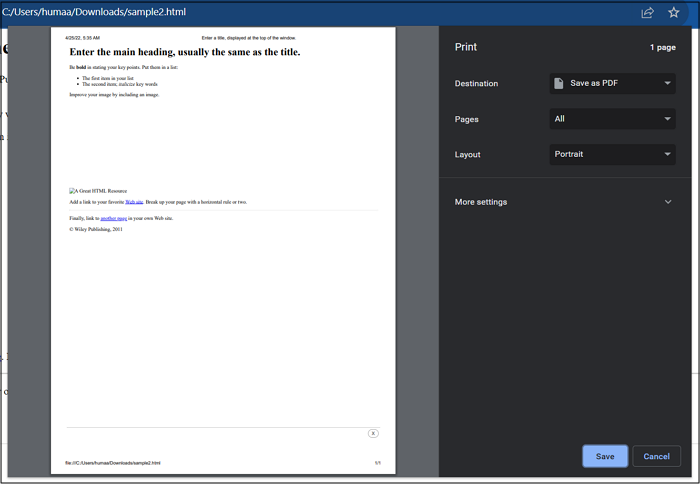
Step 3. In the final step, hit the "Save" button, select the folder, and again click "Save." You are done!
How to Convert Chrome HTML to PDF using Adobe Acrobat
Adobe Acrobat is a standard PDF application to aid you in converting, managing, and editing PDFs easily. It will leave you with no task that could not be done by using various tools such as create, edit, protect, scan, accessibility, and many more. You need to utilize the create PDF tool to proceed further with the Chrome HTML document to PDF conversion.
Moreover, it is possible to merge multiple PDF files to create one. Also, you can make them as per the PDF standards easily. Adding rich media, stamps, comments, certificates, and e-signs are some other functions to polish your document. Even you can prepare forms and protect the files before exporting.
Here are the steps with which you can convert Chrome HTML to PDF through Adobe Acrobat:
Step 1. First of all, there is a requirement to download and launch Adobe Acrobat in your system. Now, click File > Open to import the HTML file.
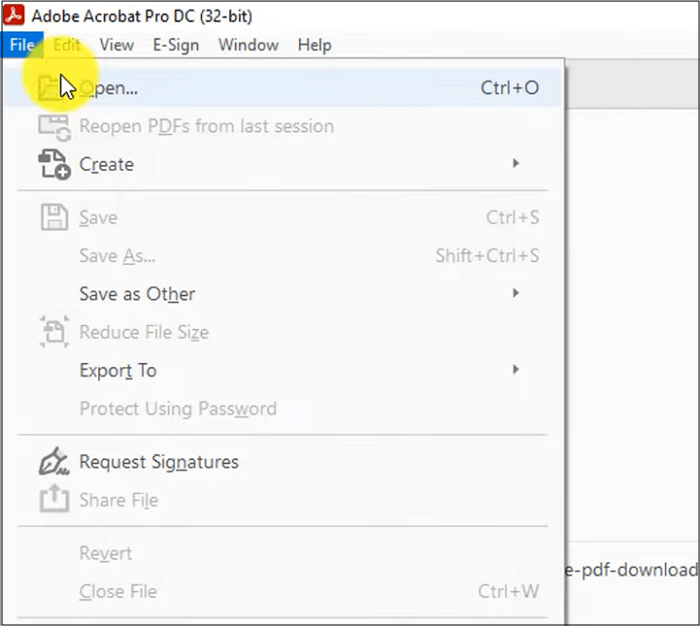
Step 2. In the second step, again click the "File" and then "Save As," which will open a pop-up window.
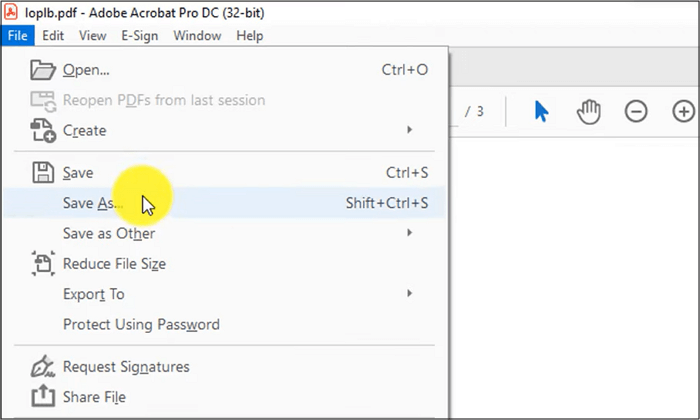
Step 3. Lastly, click "Choose a Different Folder," browse to find the folder, and press the "Save" tab. That's all!
How to Convert Chrome HTML Documents to PDF Online
The problem is that the market offers an unlimited number of online tools to convert Chrome HTML to PDF but selecting the one that is perfect in all ways is a challenging task. Here is a suggestion for the Sejda tool. Let's explore it!
Sejda is a fantastic tool to assist you in converting Chrome HTML documents to PDF online. It offers the conversion in three ways, i.e., converting URL to PDF, converting HTML files, and HTML code. So it is easier to choose the second option and get the converted PDF without any hassle. The uploading process is also accessible because of the URL, Google Drive, and Dropbox options.
Moreover, your data is safe with this tool because it deletes files within 2 hours of conversion. Also, the process is quick, but it offers 50MB file conversion or three tasks within an hour through free mode. You can even get the direct print of your final document from the download page.
Let's know the steps for converting HTML document to PDF using Sejda PDF:
Step 1. Firstly, you are supposed to open the Sejda website via the link provided. Now, open the "Tools" drop-down menu and select "HTML to PDF."
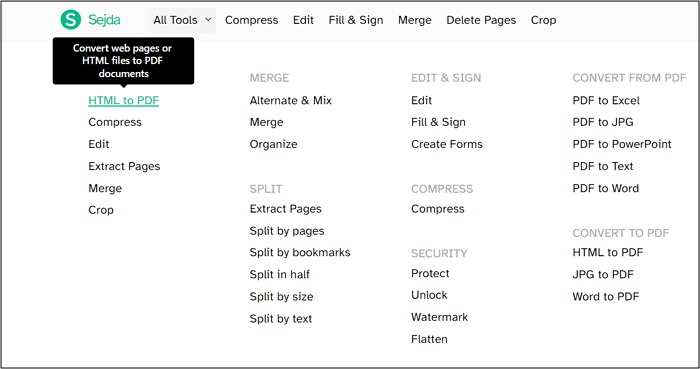
Step 2. Secondly, click "Upload HTML Files" and upload the specific document that you need to convert.
Step 3. Finally, hit the "Convert HTML to PDF" tab, which will open a new window with a processing message. Click "Download," and you are all done!
Best PDF Converter and Editor for Windows
Though you will be done with the conversion of Chrome HTML document to PDF; however, you will surely need a best PDF reader to view the document along with the editor to alter the document if required. The software performing these two functions effectively is none other than EaseUS PDF Editor. Let us know more about it!
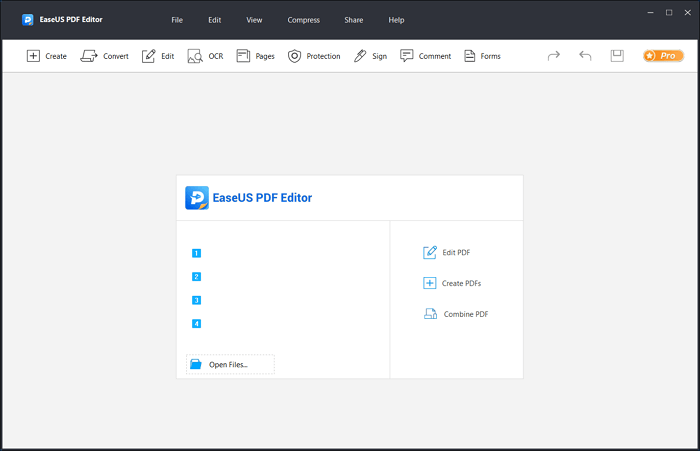
Using this PDF software, you can carry out any basic or advanced PDF-related task easily and quickly. It offers the conversion on a basic level by supporting formats like BMP, PNG, TIFF, etc. Now, what is more, it allows you to edit the final converted PDFs from HTML. Its wide variety of editing features is what makes this software stand apart from others.
You can use content editing, pages, and protection tools to get the desired results. Furthermore, it allows you to enjoy features like insert links, add/remove bates numbering, insert/extract pages from documents, etc. Last but not least, you can optimize the PDFs to reduce their file sizes and share them via email in a snap.
The Bottom Line
It's crucial to pick a software/tool wisely when you need to convert Chrome HTML to PDF. Here you have learned about the three best ways for all the users so you can use any based on your requirements. Handling PDF documents become easier when you have access to coherent, credible, and efficient software. EaseUS PDF Editor is the best choice for choosing software to view, edit, and share PDFs. The priority factor is based on the functioning and variety of offered tools.
About the Author
Melissa Lee is a sophisticated editor for EaseUS in tech blog writing. She is proficient in writing articles related to screen recording, voice changing, and PDF file editing. She also wrote blogs about data recovery, disk partitioning, and data backup, etc.

![[2025] Best Ways to Convert PDF to MIDI Easily](/images/pdf-editor/en/related-articles/29.jpg)
