- About
- Discover EaseUS
- Reviews & Awards
- License Agreement
- Privacy Policy
- Student Discount
[Full Guide] How to Translate a PDF to Another Language
Melissa Lee updated on Sep 19, 2025 | Home > PDF Knowledge Center | min read
- Update:
- Recently, Microsoft is making a change to its Microsoft Office branding. Microsoft Office is being renamed by Microsoft 365. After the official renaming, our article content will be updated accordingly.
PDF, also known as Portable Document Format, is more and more widely used in this digital society. However, while it brings convenience to people's work and life, some problems are also following.
Suppose that you are doing research and all the research materials are in foreign languages. What would you do? Obviously, copying text from the documents and translating with Google Translate is a simple and efficient method. But what if you get a read-only file that is in PDF format?
Many different translators and methods are available, but which one is the most suitable one for you? You will get the answer after reading this post.
Related Article: >> How to Edit PDF in Google Docs
How to Translate a PDF with Google Docs
Although Google Docs is more and more popular among people who need to create, edit, and read various documents, some of its features are usually overlooked, including its translating function.
Google Docs supports several types of file formats, ranging from DOC, XLS, PPT, and PDF. As long as you have a Google account and log it in, you can upload the PDF you want to translate to Google Docs and get it done in several seconds. In addition, since Google Docs is integrated with Google's powerful machine translation engine, it supports a great number of languages, from commonly used languages to lesser-known languages.
Steps to Translate PDF in Google Docs:
Step 1. Open Google Docs, and you will find a folder icon that allows you to upload files.
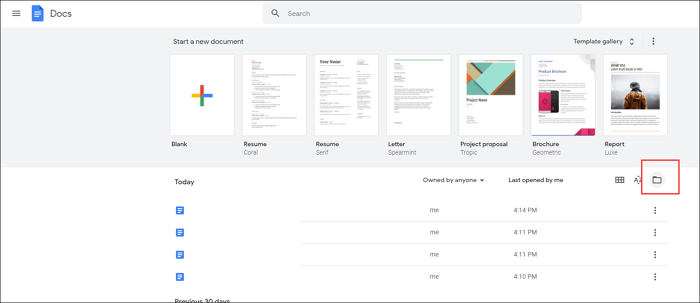
Step 2. Click on the icon. When a window appears, you can navigate to the "Upload" tab and click on the button "Select a file from your device" to upload the PDF that needs to be translated.
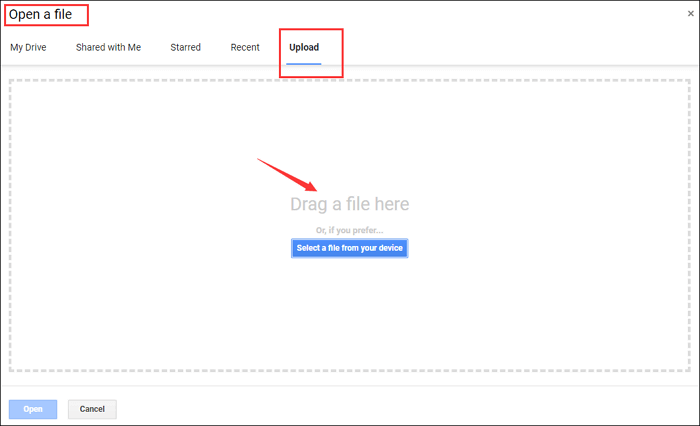
Step 3. The imported PDF will be open directly in the Interner browser, and you can choose "Open with Google Docs".
Step 4. When the editing interface of Google Docs appears, you can see many options under the "Tools" tab. You can select "Translate document" from the menu and set the desired target format. Then, start the translating by clicking on the "Translate" button.
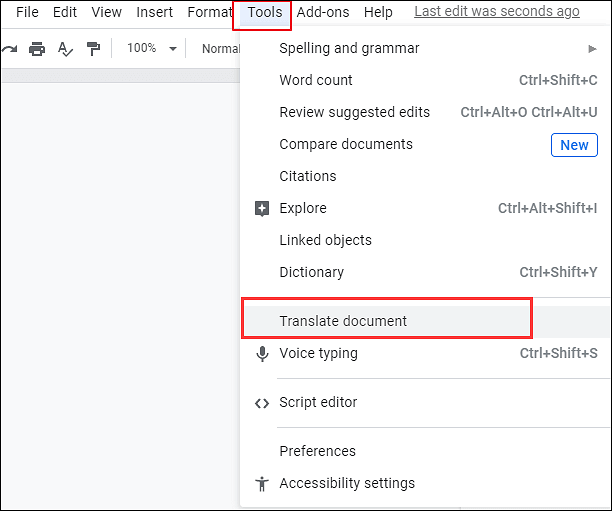
Although you can translate the PDF in this way, this method cannot work on some occasions. For example, when there are pictures and graphics in your PDF, the words on the images will not be translated. To solve this problem, the best way is to OCR the PDF and translate it manually.
How to OCR and Translate PDF with EaseUS PDF Editor
OCR is the abbreviation of optical character recognition, a widely used technology to recognize words on pictures and make them editable. As you can easily copy the machine-encoded text, it becomes possible to paste those words into Google Translate and get them translated to the language that you understand.
All in all, a powerful PDF editor that supports PDF OCR is the key point of this method. This part will take EaseUS PDF Editor as an example and guide you to translate the PDFs in a foreign language effortlessly. It supports more than 20 languages, especially most of the commonly used languages.
After making the text on images becomes editable, this program enables you to remove or replace the words freely, as well as add some words. Besides that, it also supports inserting images into the PDF, and you can edit PDF pages by rotating, cropping, extracting, etc. So, if you need the best PDF reader on Windows 10, don't hesitate to download this one. It provides you with an easy-to-use "Read Mode," and you can effortlessly zoom in or zoom out during the reading process.
Steps to OCR and Translate PDF with EaseUS PDF Editor:
Step 1. Launch EaseUS PDF Editor and click on the "Open Files..." button to import the PDF you want to translate.

Step 2. There is an "OCR" button in the top toolbar. Click on it to make your PDF interactive. Then, a pop-up window will appear, and you need to select the type of the source language from a list of various languages.
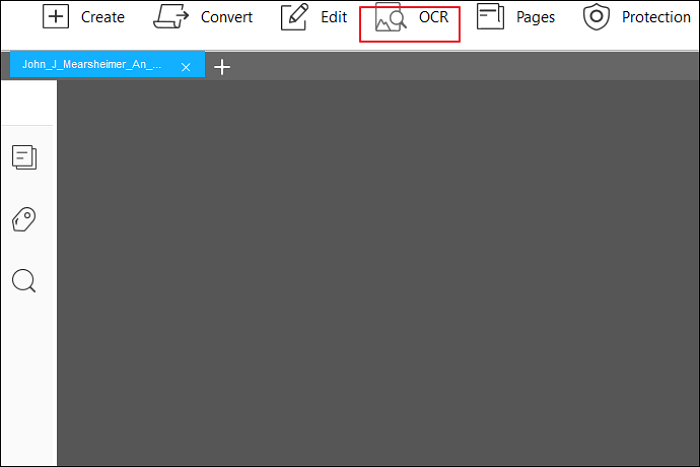
Step 3. After processing, you will get an editable PDF from which you can copy the text you want to translate. Click on the "Edit" button to enter the PDF editing mode, and then you can select the words you want to copy and press "Ctrl" + "C" on your keyboard.
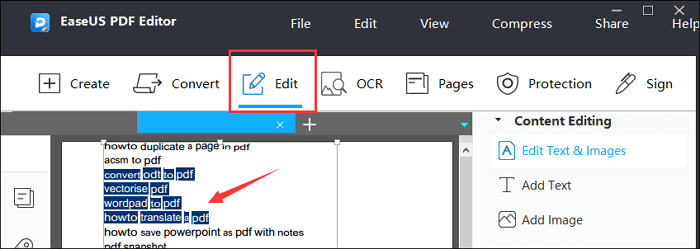
Step 4. Go to Google Translate and translate the text into your desired target language.
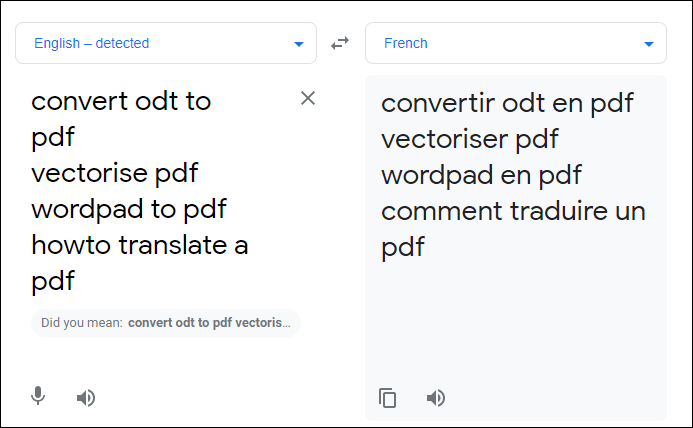
How to Translate PDF in Microsoft Office
It's well known that there is a built-in translating tool that is integrated with Microsoft Office software, including Word, Excel, OneNote, and PowerPoint. Word is the most frequently-used program to process documents that contain a lot of text, and it supports formats like .doc, .docx, .xml, .odt, etc.
PDF is not one of the supported formats mentioned above, but you can convert it then translate the PDF contents. As a fact, Word offers you a converting tool to turn the PDF you are trying to import into an editable Word document. Before the converting, Word will notify that the converted files might not look exactly like the original PDF, especially when there are many graphics in the original PDF.
How to Convert PDF to Word with EaseUS PDF Editor
This post will show you the detailed method of converting a PDF into a Word document. Click on it and check it now.

If you want to keep the layout and formatting of the original PDF as far as possible, a great PDF converter is necessary, such as EaseUS PDF Editor. Click on this post above, and you will know how to convert the PDF into DOCX format step by step. After the conversion, you can open the DOCX file with Word and translate the content without any hassle.
Steps to Translate the Converted Document with Word:
Step 1. After the PDF is converted into DOC, you can right-click on the file and choose "Open with" > "Word".
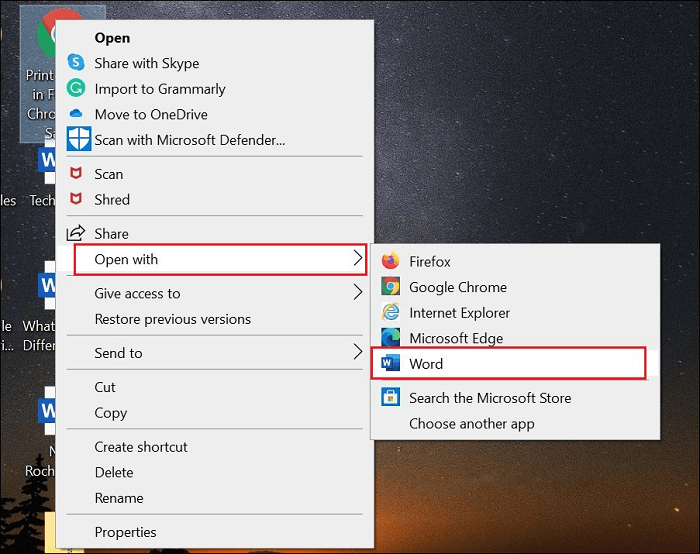
Step 2. Navigate to the "Review" tab and select the tool to "Translate". Two options allow you to both translates the selected part or translate the whole document. Before that, don't forget to click on the "set Document Translation Langage..." to set the source language and the target language.
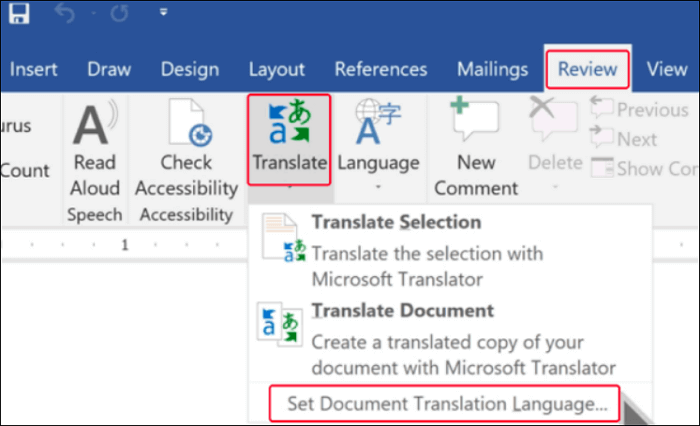
Step 3. There will be a pop-up window that asks you if you are willing to send the data to the third-party translator service. If you are willing to do that, click on the "Send" button to continue.

Conclusion
Three different methods of translating a PDF are introduced in this post. As Google Docs and Word are both commonly used tools, you can choose them to do the work. However, they also have some shortcomings. For example, it's hard to translate words on a PDF image with those two tools.
The powerful PDF editing software, EaseUS PDF Editor, makes up for these shortcomings. As it supports PDF OCR free, you can make the words on images editable and translate them with ease.
About the Author
Melissa Lee is a sophisticated editor for EaseUS in tech blog writing. She is proficient in writing articles related to screen recording, voice changing, and PDF file editing. She also wrote blogs about data recovery, disk partitioning, and data backup, etc.



