- About
- Discover EaseUS
- Reviews & Awards
- License Agreement
- Privacy Policy
- Student Discount
How to Make Preview Default for PDF [Best Guide for You]
Melissa Lee updated on Sep 19, 2025 | Home > PDF Knowledge Center | min read
Even in the changing times when we see technological evolutions, everyday PDFs are still popular formats to store your files. Sometimes, users need to change default PDF viewer according to their needs or preferences so that they better read PDF files.
You can use either an external PDF viewer app or make Preview default for PDF on your Mac device. In addition, you can edit a PDF on Mac with such tools. Alternatively, on Windows PC, you can use Microsoft Edge for this purpose. Get to know how to make Preview default PDF mac and how to view PDF on Windows ahead.
How to Make Preview Default for PDF on Mac
For Mac users, you can use open PDF on Mac with Preview. However, sometimes you may use Adobe Acrobat Reader as an alternative option and make it a default one by using the prompt made available as a pop-up when you launch it.
So, if you want to switch and do not know how to make Preview default PDF mac, follow the guidelines below.
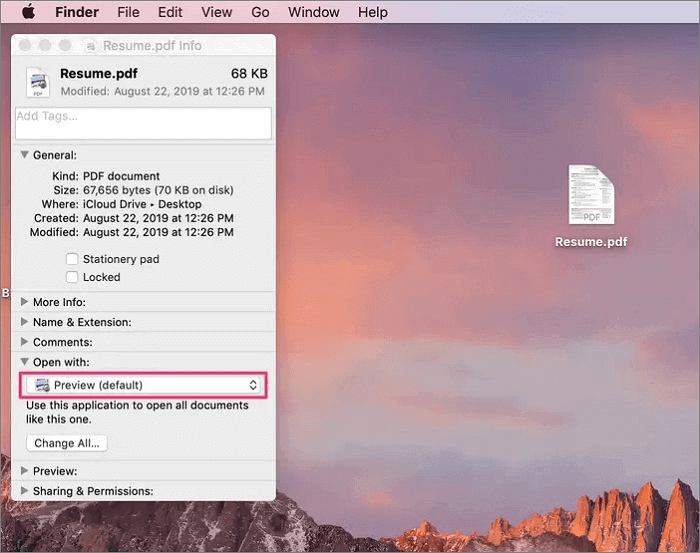
Here are the steps to make the Preview default for PDF on Mac:
Step 1. Select a PDF on your Mac and make right-click on it.
Step 2. In the pop-up menu, move your cursor over the option of "Open With" to see the default viewer you are currently using. You will see it displayed at the top and marked with a gray line below it. It is called "Preview".
Step 3. Now tap on the "Get Info" option after moving your cursor.
Step 4. You will notice a pop-up displaying general information. It will cover things like the Date of file creation, size of the PDF, last modified Date, etc.
Step 5. Locate the "Open With" tab, and the default app is displayed in a gray colored box. In case the account is not open, from the right, tap on the arrow in gray color to expand the tab.
Step 6. Tap on the box with the name of the current default browser. It will be present below the "Open With" option, which will suggest an options menu.
Step 7. Tap on the viewer you are using as default and that you would love to switch to.
Step 8. As soon as you have settled on your choice for a new default browser, you will find it displayed in the box. It will be present under the option of "Use this application to open all documents like this one". From here, tap on the gray button saying "Change All".
Step 9. Verification will be done through a pop-up that will notify you of the changes you wish to make. Tap on the "continue" option to give a confirmation.
- Notice:
- If you want to change or use any other default application, you can switch anytime. Alternatively, you can fetch the "Preview" option by making use of the pop-up for the "Get Info" chance.
How to Make Preview Default for PDF on Windows
If you have Windows 10 in the latest version, you may notice Microsoft Edge as the default PDF viewer. Many viewers use the internet browser as a viewer, be it Chrome, Edge, or anything else.
In comparison, some may be interested in using a PDF program that is more focused and dedicated, something like Foxit or Adobe Acrobat Reader which can help you open password protected PDF.
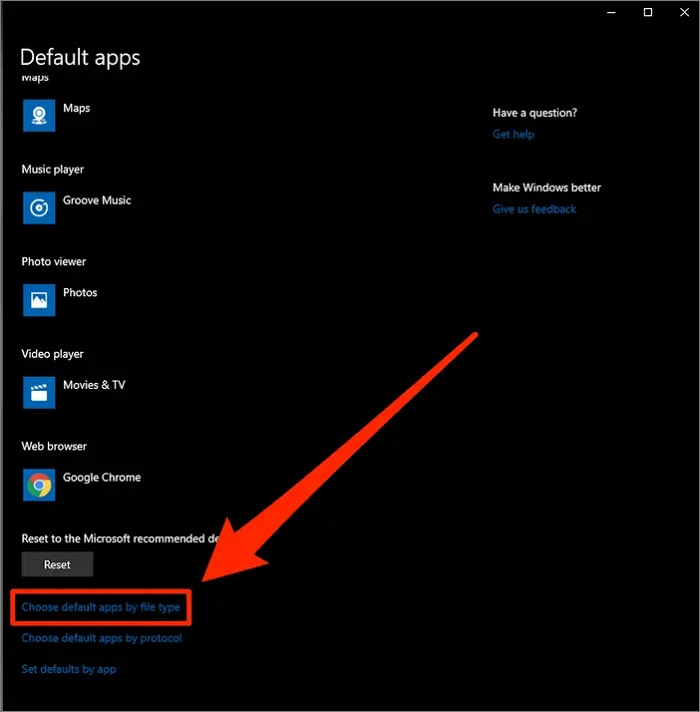
Here are the guiding steps for you:
Step 1. Start by booting your Windows 10 PC. Then from the screen's bottom left corner, try opening the search bar.
Step 2. Move ahead by writing "Control Panel" in the search bar. Go on by launching the Control panel as soon as it appears in the search results.
Step 3. Now, from the Control Panel, tap on "Programs" and search for the section with "Default Programs". Once you find it, tap on it. Then, it will launch a page with "Default apps" in the top section.
Step 4. In the section for "Default Apps", tap on the option of "Choose default apps by file type".
Step 5. Now, by scrolling, move down and search for the file type in PDF format. You can get it in the section for "Extensions". You can then find the files in alphabetical order.
Step 6. Now tap on the default program associated with the current time with PDFs. You will notice a small window asking you to choose a new PDF viewer in default mode. You can also choose the one that is pre-existing on your PC. You can also browse a new one from the Microsoft store.
- Notice:
- As soon as you have selected the new viewer for your Windows PC, you will notice that the PDFs present on your PC will open as a default feature in that particular program. You may also see a change in their icons that will now match the new program icons.
[2025] Top 6 Preview Alternatives for Windows
Preview is a default app that comes with Mac computers/laptops. It can handle images and PDF files decently with some pretty good features. If you just need to use a basic PDF editor for Mac, then Preview can be a great option for you.

Bonus Tip: A Capable PDF Editor
As mentioned earlier, the methods help you set Preview as the default PDF viewer. However, as a drawback, you may find limited options for sharing your files while using this default option.
Moreover, you are restricted to PDF editing at advanced levels as well. For example, if you want to ditch default options and settle for a better alternative, then EaseUS PDF Editor is ideal. Download it here and get to know what it can do for you!
Features:
- You can add hyperlink to PDF easily with this tool
- Search for a specific text and replace it with the desired one in one go
- Set the background in specified color or image to make your PDF more appealing
- Make use of zooming, rotating, and many more
- Identify and retrieve a file by bates numbering PDF
Here are the steps to use EaseUS PDF Editor to open a PDF:
Step 1. Go to the official webpage to download EaseUS PDF Editor and install it on your Windows PC.
Step 2. Launch the PDF editing program by double-tap its icon. Tap the "File" button on the top toolbar, and select "Open".

Step 3. Then, you can choose the files on your PC and click one of them to open it.
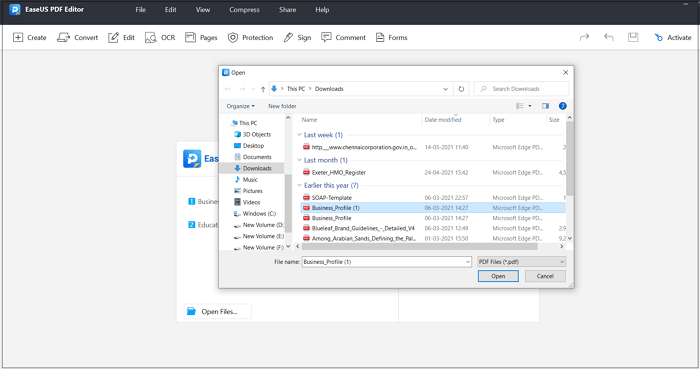
Conclusion
As already stated, PDFs are the most convenient way to share information. Also, these tiny-sized files take up significantly less space on your system. We hope you found helpful information on making Preview default PDF mac. We also gave you an insight into how you can make Preview default for PDF on Windows, along with an alternative in the form of EaseUS PDF Editor.
This recommended software helps you make necessary changes to your PDFs which are otherwise hard to make using the default options on Windows and Mac devices. So, use it to make your PDFs look more presentable.
FAQ on Make Preview Default for PDF
Here are a few trending questions that you may have on your mind. First, don't forget to check them below.
1. How do I get Windows to open in Preview instead of Adobe?
Windows do not have a "Preview" option to open PDF files instead of Adobe. However, you can make your Mac open in Preview instead of Adobe by using the following steps:
Step 1. Open the Preview app on your Mac.
Step 2. Please tap on the required file and open it.
2. Can you set a PDF to open to a specific page?
Yes, you can set a PDF to open to a specific page by targeting the HTML link to that page by adding a page number toward the end of the URL of any link.
3. How do I change the PDF default on Mac?
You can change the PDF default on Mac via the following steps:
Step 1. Locate a PDF file and make right-click on it.
Step 2. Select "Open with", and then the "Other" option.
Step 3. Tap on "Enable".
Step 4. Tap on "Recommended applications" and select the required PDF viewer.
Step 5. Tap on "Always open with".
Step 6. Tap on "Open".
About the Author
Melissa Lee is a sophisticated editor for EaseUS in tech blog writing. She is proficient in writing articles related to screen recording, voice changing, and PDF file editing. She also wrote blogs about data recovery, disk partitioning, and data backup, etc.

![Top 8 OCR to Excel Converters [Free Download]](/images/pdf-editor/en/related-articles/10.jpg)
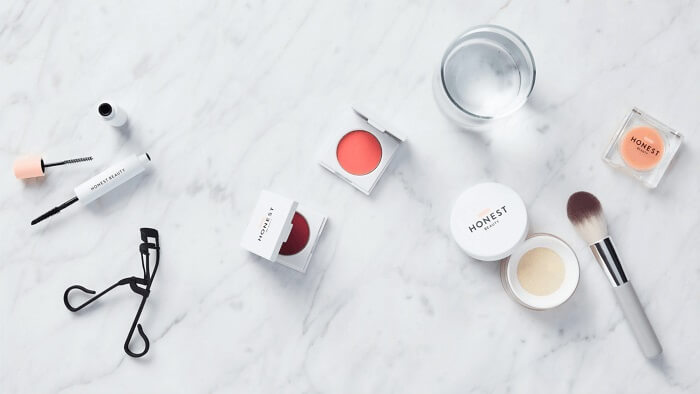
![How to Delete a Page in Word [Easy as 1-2-3]](/images/pdf-editor/en/related-articles/33.jpg)