- About
- Discover EaseUS
- Reviews & Awards
- License Agreement
- Privacy Policy
- Student Discount
How to Password Protect a PDF in Adobe Reader [Best Choices for You]
Melissa Lee updated on Sep 19, 2025 | Home > PDF Knowledge Center | min read
The use of digital means for transferring documents has become a common feat. PDF documents have become important in digital systems as they are now used to transfer critical and confidential information to multiple parties. As these files are vulnerable to attack and data breaches, the need to protect such files has become necessary.
PDF editors as password-protecting tools are realized as a solution to protect PDF files. PDF tools like Adobe Reader were the first ones to present this utility. This article will show a guide explaining how to password protect PDF in Adobe Reader.
Why Password Protect a PDF in Adobe Reader
Before dissecting how to get an encrypted Adobe PDF, we will look into why one has to protect their document:
Top 6 Best Free PDF Encryption Software in 2025
Now paperless office has become more and more popular, and people are used to using documents like PDF, Word, etc. in working.

Avoid Editing PDF Documents
PDF documents can be managed with the provision of setting up who can edit the document. Such restricted settings allow people to prevent unnecessary edits in the documents they have to deal with. Official documents are shared with teams, individuals, and other personnel. To define who can edit the documents, such permissions and protections are set on the documents.
Protection of Property
Anything you have created is your intellectual property which another user cannot edit. While you intend to protect it, you must set up appropriate protection techniques to influence this when you share the documents with other users. If not managed, you will have to face data breaches across your intellectual property, which can be damaging.
Hiding Secretive Information
Whenever you share documents through a digital channel, there is a chance that the data might be breached. To avoid such data leaks, you are responsible for hiding the secret information in these documents. This can be done by password-protecting these PDF files so that no user can access the financial and secretive information present within the document.
Limiting User Access to Documents
A PDF file can contain information that can be restricted with the right tool. While working in an organization, there are different instances where a complete document representing a report needs to be shared among teams. It is best to limit access to such records to restrict other groups from making unwanted changes to documents.
How to Password Protect a PDF in Adobe Reader
Adobe Reader is among the veterans providing PDF solutions covering different problems and use cases. While it offers all the editing and other essential tools, it provides a coherent set of password-protecting tools that allows you to set a protective system for confidential documents. With a primary system of setting up passwords, you can also define the advanced options to strengthen the protective settings. To understand how to password-protect a PDF in Adobe Reader, you must follow the steps illustrated as follows:
Step 1. To put some protective settings on your PDF document, you have to launch Adobe Reader and import the document that is to be protected. As the document opens, lead into the "Tools" section from the top toolbar.
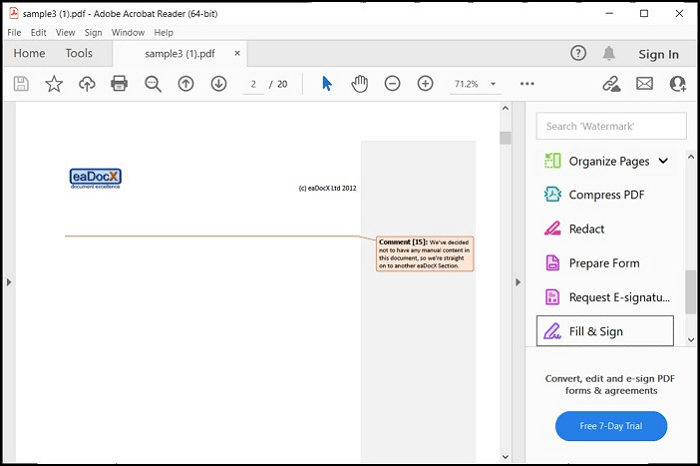
Step 2. Locate the "Protect" option from the list to open the respective settings. As you proceed to the document with the protection settings, select the "Protect using password" option.
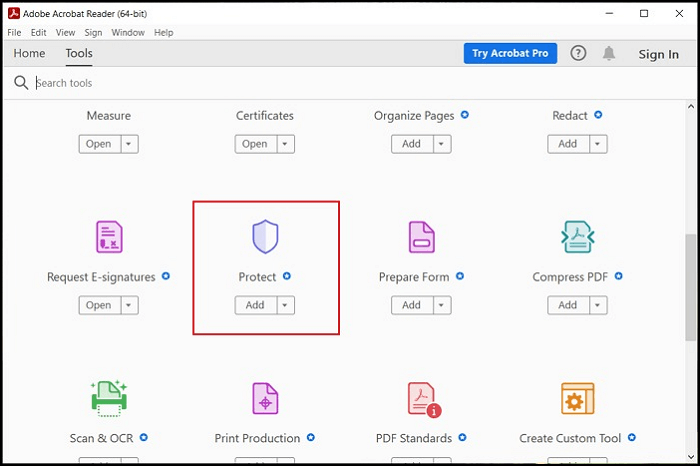
Step 3. As the new pop-up window opens, you must define whether you want to prevent unauthorized users from viewing or editing the document. Set the password to this PDF and click "Apply" to password-protect your PDF.
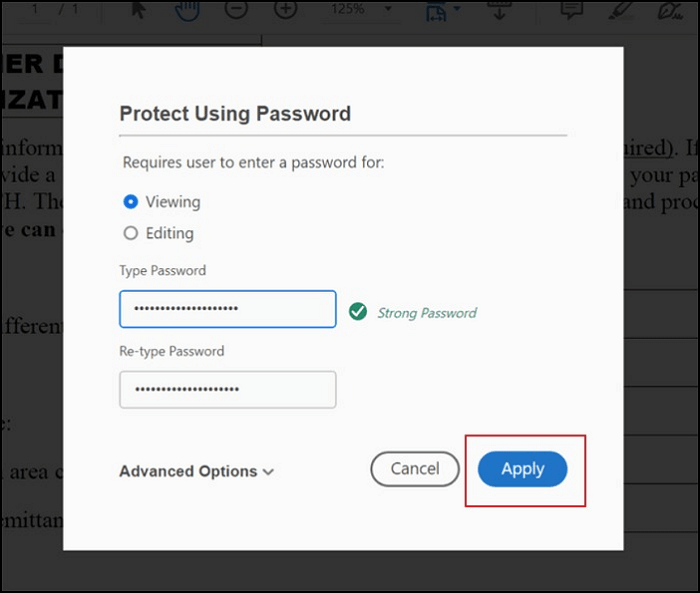
Step 4. You can also obtain an encrypted Adobe PDF document by propelling toward the "Advanced Options." While you can restrict its editing and printing, several other options can be considered. Define these advanced protection settings to make your PDF password-protected to perfection with Adobe Reader.
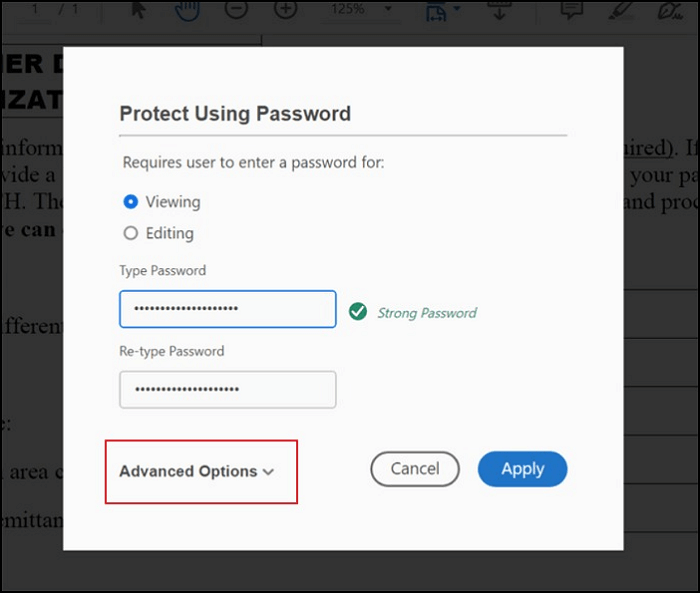
Password Protect a PDF with EaseUS PDF Editor
What if you are not satisfied with the results offered by Adobe Reader? You would consider looking for an alternative that does not feature such disruptive settings. For that, we have a comprehensive option prepared for you that can help you protect your PDFs. EaseUS PDF Editor is known as the intuitive PDF management software, which displays a list of features that are effective and proficient in providing results.
Protecting PDFs using EaseUS PDF Editor is a simple process; however, it does not offer weak security features. While you can define unauthorized roles using its protective tool, it also helps to remove password from PDF. User-friendliness and intuitiveness are evident across the tool, which makes it a great alternative to protect PDFs.
Features:
- Add signature to PDF without printing out it
- Merge different PDFs and organize files with EaseUS PDF Editor
- Divide large documents into files effortlessly with the splitting tool
- Add watermark to PDF to authenticate the data
Why Should You Opt for EaseUS PDF Editor
EaseUS PDF Editor offers a composite set of benefits that should be considered when finding the right PDF tool to control the documents. The following points highlight some essential benefits that can be featured while using EaseUS PDF Editor:
- It allows you to collaborate with other users by sharing files through email. Make proper use of the annotation tools to fill out the document with the required comments.
- Editing and creating fillable forms is easy with such a PDF tool.
- With its pro version, you can convert PDF to Word, PPT, Excel, and other formats without page limitation.
- While you can add backgrounds across the PDF documents, you can also remove backgrounds from them.
Guide to Password Protect a PDF with EaseUS PDF Editor
With an overview of the perfect PDF editing tool, you would now seek a guide to put in passwords on a PDF document. Let's find out how you can cover this with EaseUS PDF Editor:
Step 1. Launch EaseUS PDF Editor and go to "Tools" > "Encraption". Choose the file you want to protect.

Step 2. In the next window, click "Set password". Then, check "Open pasword", enter your password, and click "Save".
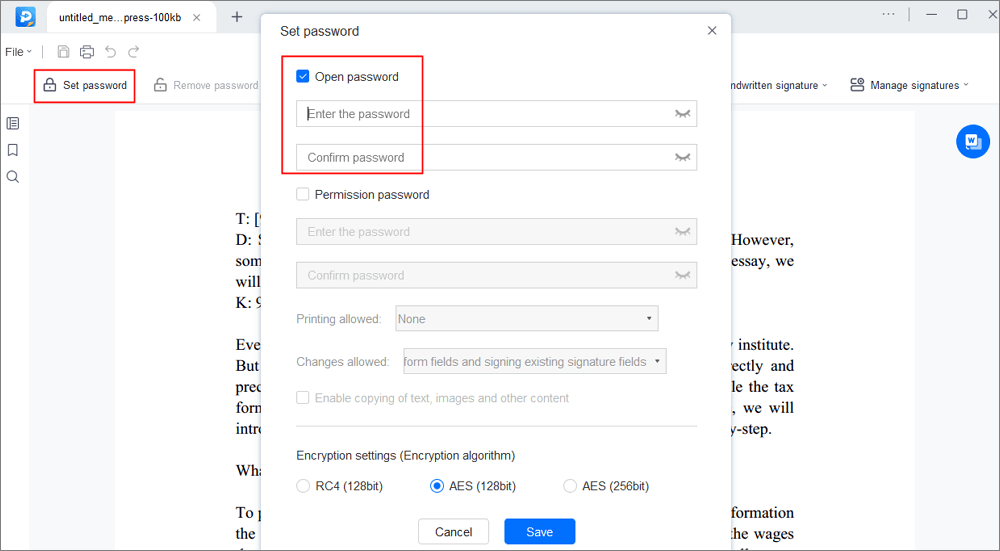
Step 3. When a pop-up window asking you if you want to apply the password to your document, click "OK". Your file will be protected.
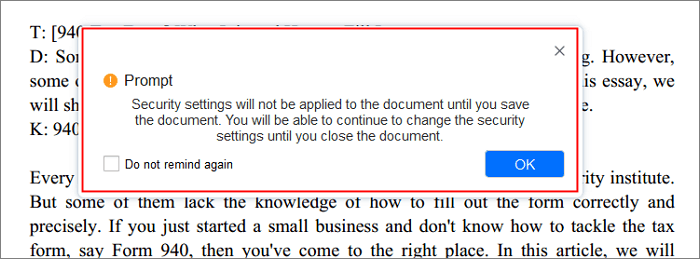
Conclusion
This article has focused on why it is essential to protect your PDF documents in this digital era. A detailed introduction to how to password protect a PDF in Adobe Reader free online has been provided. While this can be done with generic tools like Adobe Reader, other platforms like EaseUS PDF Editor offer a controlled system of putting in passwords.
Password Protect a PDF in Adobe Reader FAQs
1. Why can't I password-protect a PDF in Adobe?
If you are unable to password-protect your PDF in Adobe Reader, you might not have a paid version of the tool. There is no service available in Adobe for protecting documents in the free version.
2. Can you remove a password from a PDF with Adobe Reader?
Yes, it is possible to remove a password from a PDF document using Adobe Reader. The necessary options and functions are available within the tool for removing passwords.
3. What does it mean when a PDF is secured?
A secured PDF is equivalent to a password-protected PDF. Unauthorized users are not allowed to make changes or view secured documents.
4. How do I password-protect a PDF without paying?
If you wish to password-protect your PDF document without paying the price, you should consider using EaseUS PDF Editor.
About the Author
Melissa Lee is a sophisticated editor for EaseUS in tech blog writing. She is proficient in writing articles related to screen recording, voice changing, and PDF file editing. She also wrote blogs about data recovery, disk partitioning, and data backup, etc.


![Smallpdf Review [Price and Plan in 2025]](/images/pdf-editor/en/related-articles/24.jpg)
