- About
- Discover EaseUS
- Reviews & Awards
- License Agreement
- Privacy Policy
- Student Discount
How to Edit a PDF in Google Drive [Easy Steps]
Melissa Lee updated on Sep 19, 2025 | Home > PDF Knowledge Center | min read
- Update:
- Recently, Microsoft is making a change to its Microsoft Office branding. Microsoft Office is being renamed by Microsoft 365. After the official renaming, our article content will be updated accordingly.
While PDFs have been the most beneficial digital documents, there are many situations where you want to edit them. You can reorder pages, erase something, split or merge PDFs, insert/delete images, or markup a PDF.
While many PDF tools are available, only a few let you edit directly from Google Drive. So, if you are searching for how to edit a PDF in Google Drive, we have covered you all!
How to Edit a PDF in Google Drive with Google Docs
Google Drive is a storage solution offered by Google, which also comes with Google Docs. The latter is an online editor for documents, sheets, presentations, and many more. It supports most Office documents and PDFs, which can be edited.
When it comes to PDF editing, Google Docs achieve this but first convert PDF to Google Docs, and once you are done with editing, you can export it as a PDF file.
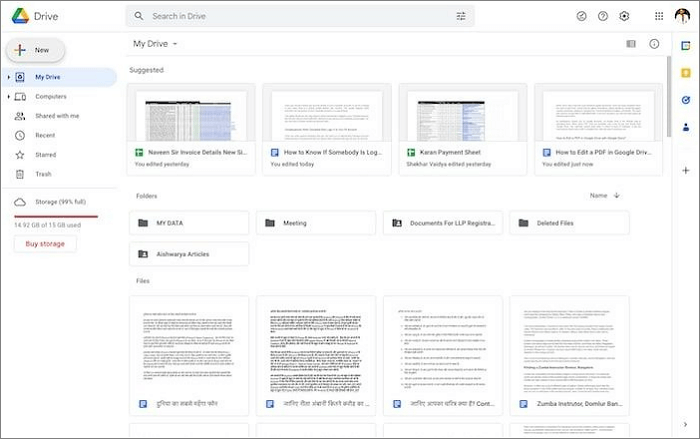
Features:
- Instantly convert PDF to Word
- The quickest way to OCR
- Seamless sync with Google Drive
- Easy recovery with version history
- Share and collaborate documents with multiple users
Follow the steps given below to edit a PDF in Google Drive with Google Docs:
Step 1. Go to drive.google.com, and press the "New" button.
Step 2. Select "File Upload" and upload the desired file; it will appear in your documents.
Step 3. Preview the PDF and press the "Open" button.
Step 4. Google Docs will automatically convert your PDF into a Word document, and then you can edit it.
Step 5. After editing, click on the "File" label.
Step 6. Click on "Download" and select the "PDF" option.
- Notice:
- After editing, you have to save it into a PDF again. Thus, it does not directly edit the original file; you have to save a copy. Further, PDFs have rich formatting and conversion with Google Docs; it does not preserve the file fully. Hence, third-party tools are the ultimate rescue. Yet, Google Docs PDF editor has several incredible features.
How to Edit a PDF with pdfFiller
pdfFiller is one of the finest tools for editing a PDF directly. You can use it online, and it also has a mobile app. It allows you to upload files, connect with online documents directly, receive them over email, and even connect with third-party apps to download documents.
With direct PDF editing, it has several notable features. It has both free and paid plans. While the paid plan to comes with a 7-day free trial.
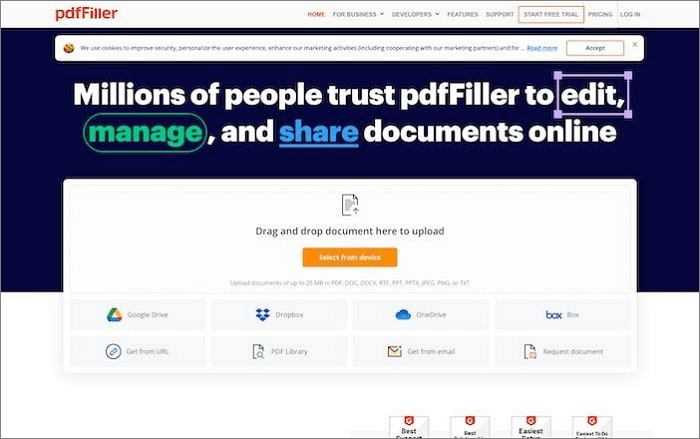
Features:
- Erase text in PDF, annotate PDFs, and highlight content in PDF
- Allows you to upload files from a device or cloud storage easily
- Change alignment, add dates, fillable fields, and lots more
- Offer Chrome extension to work with online PDF files
- Allow to add multiple signatures to PDF and protect PDF features
Follow the steps given below to edit a PDF with pdfFiller:
Step 1. Visit pdffiler.com and sign in with your credentials.
Step 2. In the Dashboard, navigate to the "Documents" tab in the middle of the screen.
Step 3. Press the "Add New" button and select "Google Drive" from the Cloud Drive section.
- Notice:
- Now, the Google Drive PDF will open, which you can edit. But it lacks efficiency and some features. Hence, it would help if you had a reliable PDF editor.
Bonus Tip: How to Edit a PDF on Windows
While you are looking for the best way to edit a PDF on Windows, we are here to narrow down your search and give an ultimate solution. EaseUS PDF Editor has been a reliable, effective, and efficient tool for a long time.
It's an all-in-one PDF maker, reader, editor, and converter. It works with regular PDF files and even scanned PDF files and can make them editable. On top of this, if you have a team, you can collaborate with teammates to edit PDF files together.
So, now it becomes essential to try your hands on this highly recommended PDF editor.
Features:
- All true to add annotations or add watermark to PDF
- PDF conversion of ten different file formats
- It lets you sign, encrypt and decrypt PDFs
- Easy and minimalist user interface
- Search & Replace, and add page numbers to PDF
Here are the steps to edit PDF in EaseUS PDF Editor:
Step 1. Launch EaseUS PDF Editor and click "Edit". Then, choose and import the PDF you want to edit from your computer.

Step 2. There are many editing tools. You may choose to add text, image, link, watermark, set background, edit header & Footer, etc. Always remember to save the changes with the "Save" button.

Step 3. When you made all the changes, click "File" > "Save as" to save it to your computer. You need to give the new PDF file a name and file location, and click "Save" in the next window to finish.

Conclusion
Amongst a horde of methods, finding an easy way to edit a PDF directly from Google Drive is tricky. Google Docs lets you edit, but the formatting issues don't preserve the document's integrity. Further, it does not directly edit a PDF. Third-party tools like pdfFiller cover these drawbacks.
However, it has some efficiency features and has limited functionalities in the basic plan. In such a scenario, when you want to edit a PDF from Google Drive directly on your Windows PC, EaseUS PDF Editor features and efficiency work the best. It's pretty simple to use.
Frequently Asked Questions?
While you must now be well-versed in Easy ways to edit a PDF in Google Drive, you might have some queries. We have tried to answer the most frequent ones.
1. What are the editing tools available in Google Drive?
Google Drive does not have direct tools for editing PDFs. You will have to open a Google Drive file with Docs. It will convert your PDF to Docs, and you will have to edit it.
Further, with this edit, you can highlight text, remove highlights, suggest changes, change content, change font size and edit images in the PDF.
2. How do you unlock a Google Doc for editing?
Unlocking a Google Doc for an edit is quite simple.
Step 1. Open Google Docs and navigate to the file you want to edit.
Step 2. Right-click on the "Doc" and select unlock from the drop-down menu.
Step 3. Now, you unlock a Doc for editing.
3. Why won't my Google Docs let me edit?
There can be two reasons your Google Docs is not letting you edit your file. Either you do not have edit access, or the file is locked. When you do not have edit access, you should contact the file owner to grant you access or make a copy and edit it. If it is locked, you can unlock it from the menu.
About the Author
Melissa Lee is a sophisticated editor for EaseUS in tech blog writing. She is proficient in writing articles related to screen recording, voice changing, and PDF file editing. She also wrote blogs about data recovery, disk partitioning, and data backup, etc.



