- About
- Discover EaseUS
- Reviews & Awards
- License Agreement
- Privacy Policy
- Student Discount
How to Edit and Upload PDF to Websites
Melissa Lee updated on Sep 19, 2025 | Home > PDF Knowledge Center | min read
PDF is an extensively used file format in education and the business sector. Many people work in PDF format because of the versatility it offers. PDF files work great because they won't damage the formatting of a file when transferring them to other devices.
You may try to upload a word file to different websites and see that the file's formatting is ruined. Because PDF file format doesn't damage your file data, many companies need people to submit their documents in PDF format.
Many people often find it arduous to upload a PDF file to Facebook, Canva, and Google Drive. However, uploading a PDF file to websites isn't difficult. Here, we will delineate how you can edit and upload PDF files to websites effortlessly.
How to Upload a PDF File to Facebook
A PDF file is an amazing way to convey your ideas to your friends and followers. You may wonder if uploading a PDF file to Facebook is possible or not.
Well, you may not know that uploading a PDF file to Facebook is straightforward. But one point to understand is that uploading a file is possible in certain circumstances. You cannot add a PDF file to your personal Facebook profile.
It's possible to post PDF files to share with your friends on the Facebook Group. Below are the steps on how to upload a PDF file to Facebook Groups:
Step 1. Open Facebook on a browser and log in to your account. To upload a PDF file to a group first, click on the "Group" button available on the left side of your screen on the Facebook menu.
Step 2. After clicking on the group option, you'll come across the name of the groups you have joined. Click on the group you want to upload a PDF file. You'll see a box to write a post on the top side of the group.
Step 3. Click in the post, and you'll see three dots in the bottom right corner click on the dots, and a menu will appear. From the menu, click on the "Add File" option and upload your required file. After uploading the file, write something about the file if you want and click "Post".
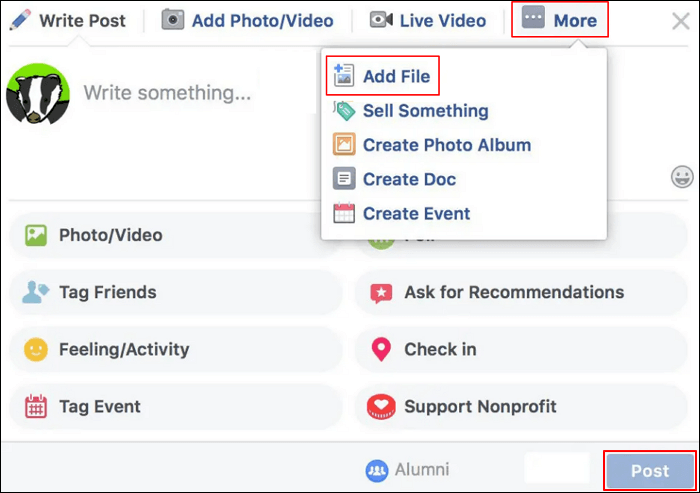
How to Upload PDF to Google Drive/Docs/Slides
Uploading a PDF to Google Drive, Docs and Slides might seem a tedious task, but it's pretty fun and easy. Using these google tools for creating files and storing them is very beneficial.
You can use Google Docs to make documents convert them into PDFs, and store the file in google drive. After uploading a PDF to Google Drive, one can open it with slides to make outstanding presentations.
Here are the steps to help you upload a PDF file to Google Drive:
Step 1. Open Google Drive in a browser and log in to your account. After this, you'll see a menu on the left side of your screen.
Step 2. Click on "New" < "File Upload" and choose the required PDF file you want to upload to drive.
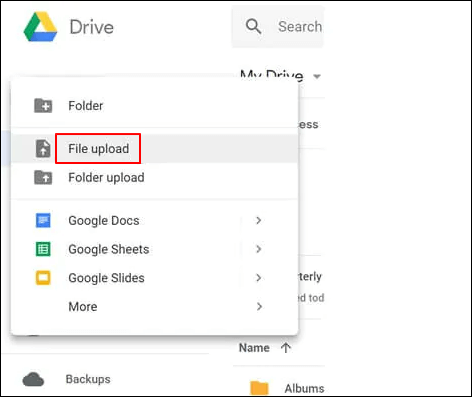
Below are some steps to help you upload a PDF file to Google Docs:
Step 1. If you want to open your PDF files in Google Docs, first upload them to Google Drive. After this, right-click with your mouse on the desired file you want to open.
Step 2. You'll see the option "Open With". Click on it and choose the "Google Docs" option to open your PDF files with Google Docs.
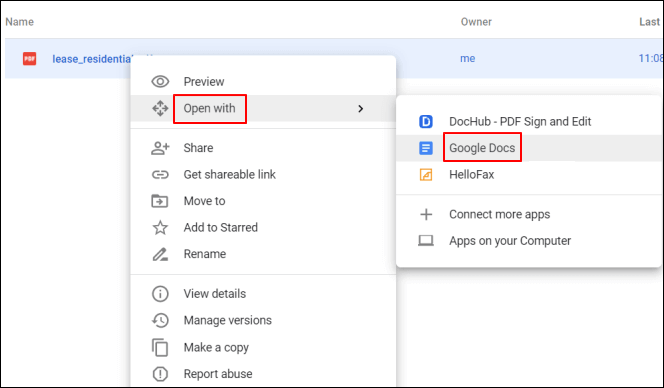
Follow these steps to upload your PDF file to Google Slides:
Step 1. For uploading PDF files to Google Slides, you need to convert the files into JPG format online. After converting the files, open Google slides in your browser.
Step 2. After this, click on "Blank Page" to open a new presentation. Click on "Insert" and choose the image you converted from PDF to make a presentation from the menu bar.
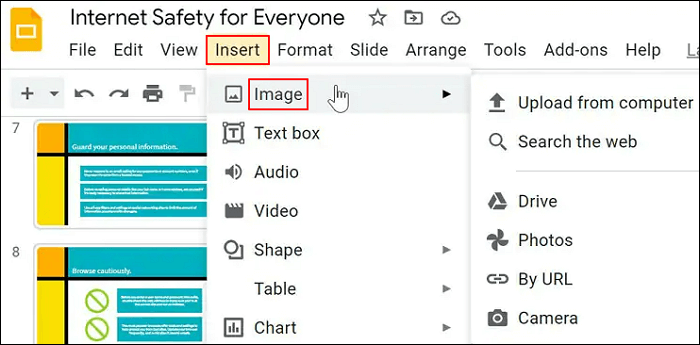
How to Upload PDFs to Canva
Canva is an incredible online platform to create attractive images, brochures, and social media posts. Canva is a tool for designers to create images for any occasion or professional work.
Canva is becoming popular among people because it offers many free templates for beginners who want to design. The online platform comes with many impressive features to learn graphic designing.
Many people want to upload PDF files to Canva but find it challenging to do so. Canva enables the user to upload PDF files for up to fifteen pages.
Here we discussed the steps to upload a PDF file to Canva:
Step 1. Open the online platform in your browser and log in to your Canva account. After logging in, you'll come across the primary interface of Canva.
Step 2. Click on the "Create a design" option from the top right side of your screen. A drop-down menu will appear. Choose the "Import PDF" option to upload your desired files.
Step 3. After uploading the files, you can work on the images if your PDF contains images. If your PDF files contain text with images, Canva will adjust the text and images on a page for up to 15 pages.
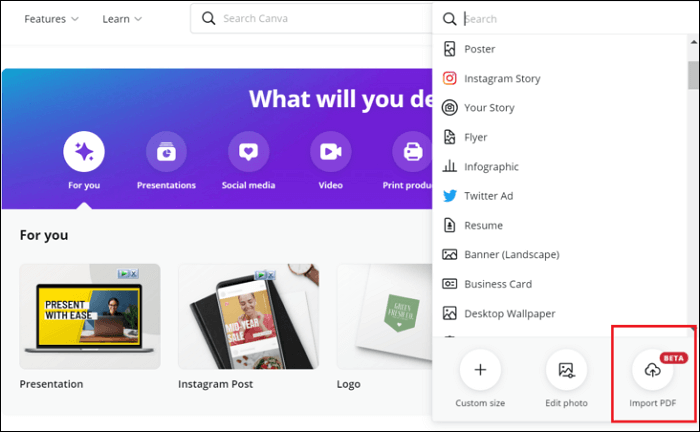
Best Method of Editing PDF Before Uploading
Uploading a PDF file to different websites may also require you to edit your files first. It's best to have a PDF editor that won't obliterate the data of your PDF files.
For creating and editing PDF files effortlessly, you need EaseUS PDF Editor. It helps edit text, rotate pages, insert images, and add headers/footers in PDF files. You can also sign and annotate your documents before sharing.
This software is fantastic to rely on with your PDF files. The software enables the user to convert, protect, and perform OCR on the PDF files.
Not to mention that EaseUS provides an outstanding feature of effortlessly editing scanned PDF files. Whether you want to create flipbooks from PDF files or convert PDF into images, EaseUS can do it all. The tool provides many features to convert PDF files to images and edit read-only PDF files, and much more.
Features of EaseUS PDF Editor:
- Create and Edit PDF files
- Convert PDF files to images
- Add watermark to PDF files
- Convert PDF files to flipbook
- Edit read-only PDF files
You may download EaseUS PDF Editor by clicking the button and start editing a PDF file by following the steps below.
Step 1. Launch EaseUS PDF Editor and click "Edit". Then, choose and import the PDF you want to edit from your computer.

Step 2. There are many editing tools. You may choose to add text, image, link, watermark, set background, edit header & Footer, etc. Always remember to save the changes with the "Save" button.

Step 3. When you made all the changes, click "File" > "Save as" to save it to your computer. You need to give the new PDF file a name and file location, and click "Save" in the next window to finish.

Conclusion
PDF is a secure form of sharing your data on different websites. You can convey your thoughts visually with PDF files incorporating images and graphs. Every website has different rules to upload PDF files, but it's not tricky at all.
Some websites may need editing in the PDF files before uploading them. For people who want to edit PDF files to add protection before sharing them online, EaseUS PDF Editor is the finest choice.
About the Author
Melissa Lee is a sophisticated editor for EaseUS in tech blog writing. She is proficient in writing articles related to screen recording, voice changing, and PDF file editing. She also wrote blogs about data recovery, disk partitioning, and data backup, etc.

![[2025 Ultimate Instruction] How to Fill Out Form 1065 in Minutes](/images/pdf-editor/en/related-articles/12.jpg)

![[Fixed] PDFs Opening in Chrome Instead of Adobe in 2025](/images/pdf-editor/en/related-articles/21.jpg)