- About
- Discover EaseUS
- Reviews & Awards
- License Agreement
- Privacy Policy
- Student Discount
How to Search for PDF on Google Like a Pro (Easy Methods You Have to Know)
Melissa Lee updated on Sep 19, 2025 | Home > PDF Knowledge Center | min read
Using the Google search function is an everyday task to get the desired results. However, searching for the required topic or document, the search results offer you multiple files that make it challenging to sort out the specific document.
Even the results include multiple file types, and it is highly complex to locate the exact topic and file type. For example, if you are looking for a PDF file of a specific kind, how to search for PDF on Google? Here are the steps to not only search for PDF on Google but also the other file types. Check in to know the benefits of searching PDFs, detailed tutorials to do that, and a bonus tip on editing software.
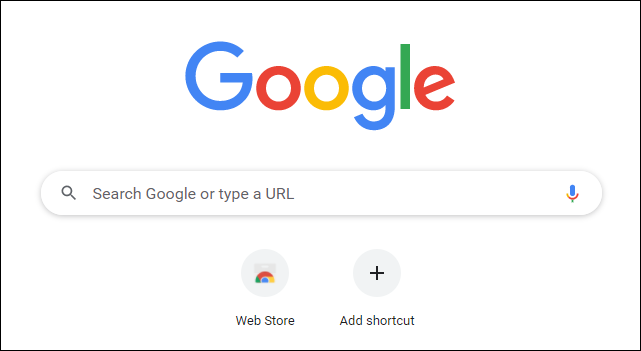
How to Search for PDF on Google
The function helps save you from the frustration of going through tons of search results to find the required one. Narrowing down the search results to only the PDF files will save your time and effort, thus enhancing your productivity. People will be able to get the intended results in a quick manner. Last but not least, this function is a life-saver for researchers and professional experts who are always looking for PDFs.
Furthermore, you might also need to search for something in the PDF itself. You only need to open the PDF in a PDF reader/viewer in this scenario. After that, press Ctrl+F to get a search bar where you can look for any word or phrase in that PDF file.
Though Google offers multiple operators to help you get the specific search results, the task of searching for PDFs on Google can be completed by using the Filetype operator.
You can also add the word PDF with your query despite this feature. Also, enter the exact title of the PDF, and with the quotation marks, the chances of getting the desired results increases.
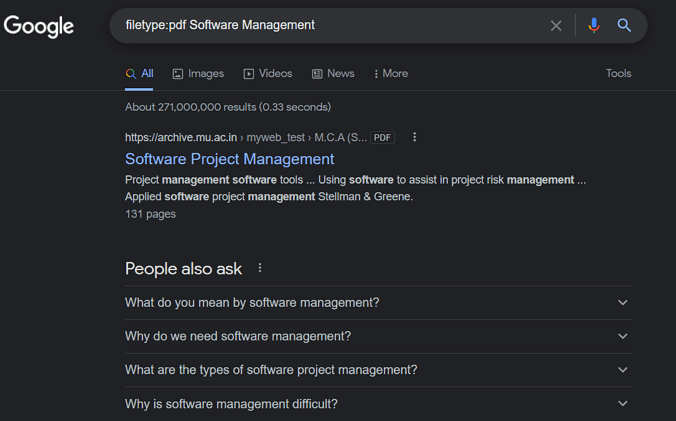
Here are the procedural instructions about how to search just for PDF on Google:
Step 1. First of all, you need to open the Google website in your browser. In the case of having Chrome, this step is about opening a tab and clicking Google.
Step 2. In the next step, enter the "filetype:pdf" before typing your search query. For example, enter you may enter "filetype:pdf software management" or any other.
Step 3. Finally, hit the search icon present at the bar end, which will present you with the multiple PDF files related to your topic. That's all!
How to Search for Other Files on Google
Google is a full-fledged website offering millions and even trillions of files. Whatever you are looking for, you can get it on Google. However, you must keep in mind that Google is not only about PDFs; there are other famous file types that you might need for your work field. Though the file type differs, the narrowing down procedure is the same.
The filetype Operator does perform not only an indexing of PDF files but also the other file types like PowerPoint, Docs, Excel, and many others. You only need to alter the suffix in that specific way.

Let's know the process to search for other files on Google:
Step 1. The first step requires navigating the Google website in your browser, irrespective of the device.
Step 2. Now, adjust the phrase "filetype:ppt/doc/xls/rtf" to whatever file type you need. The abbreviation displays PowerPoint, Word, Excel, and Rich Document Format.
Step 3. Lastly, click the "Search" icon and go through the searches for your required file. You are all done!
Bonus Tips: Best PDF Editor on Windows PC
After you are done searching and downloading the required PDFs from Google Chrome, people often need to edit those PDFs. To get a wide variety of editing functions, EaseUS PDF Editor is the ultimate solution.
EaseUS PDF Editor is wholesome software that can be used as a PDF viewer, converter, and editor. It supports the lossless conversion of PDFs to PPT, Excel, Word, images, etc. You can go for the complete content editing, like adding/removing images, text, bookmarks, and more. Even it is in your control to crop, rotate, extract, or remove pages of PDFs.
Furthermore, the OCR function is excellent for making your scanned PDFs searchable. You can protect confidential PDFs by encrypting them with a password. Even it lets you do compression at ease by optimizing the document. Last but not least, you can search text in PDF using the small search icon present on the left sidebar.
Features:
- Offer a clean and intuitive interface
- Merge multiple PDFs into one with ease
- Add, update, or remove PDF background
- Offer to sign and certify a document
- Share PDFs directly via email
FAQ About How to Search for PDF on Google
1. How do you search for PDF files on Google?
It is easy to search for PDF files on Google using the Filetype function. Open the Google website in your browser and add the phrase “filetype: pdf” before writing your search phrase. Even it is possible to write the search term in the Google search bar and then add the word “PDF.” That’s all to do.
2. How do I make a PDF searchable in Chrome?
Making a PDF searchable in Chrome is possible by using OCR technology. So, you only need to open an online tool like Convertio and select its OCR tool. The process involves uploading the scanned document, completing the processing, and downloading the output file. When you embed this PDF on Chrome, it will be searchable.
About the Author
Melissa Lee is a sophisticated editor for EaseUS in tech blog writing. She is proficient in writing articles related to screen recording, voice changing, and PDF file editing. She also wrote blogs about data recovery, disk partitioning, and data backup, etc.


![[2025] Who can File Tax Form 1040-SR & How to Fill it](/images/pdf-editor/en/related-articles/19.jpg)
![Adobe Reader for Mac and Its Alternatives [Free Download]](/images/pdf-editor/en/related-articles/17.jpg)