- About
- Discover EaseUS
- Reviews & Awards
- License Agreement
- Privacy Policy
- Student Discount
Google Translate PDF | How to Translate a PDF into Other Languages
Melissa Lee updated on Sep 19, 2025 | Home > PDF Knowledge Center | min read
PAGE CONTENT:
With the spike in the number of translators needed in international relations, the need to translate PDF files into other languages may arise. Researchers, translators or writers may have the need to dig into work with foreigners and simple text files may not suffice.
Translating text files is quite easy and simple but doing the same for a PDF file can be tricky. This article focuses on the Google Translate PDF files for free and extends to how you can use Google docs and Aspose to perform the same operation. In addition, it introduces the EaseUS PDF Editor as a beneficial PDF Editor.
Let's begin by looking at how to translate a PDF using Google Translate.
1. Translate a PDF in Google Translate
Google Translate is undoubtedly an efficient online translator. It can translate websites and PDFs and is available for almost every language in the world. Although using Google Translate PDF files for free does not work on mobile devices, the layout of the PDF file is retained. In addition, Google Translate does not work for PDF files beyond 10MB file size or over 300 pages.
Features:
- Up to 300 pages of PDF can be translated.
- It is free.
- PDF layout is retained
- It can translate .docx, .pptx, and .xlsx files.
The steps below will guide you in using Google Translate to translate your PDF into other languages.
Step 1. Visit the Google Translate website and select Documents.
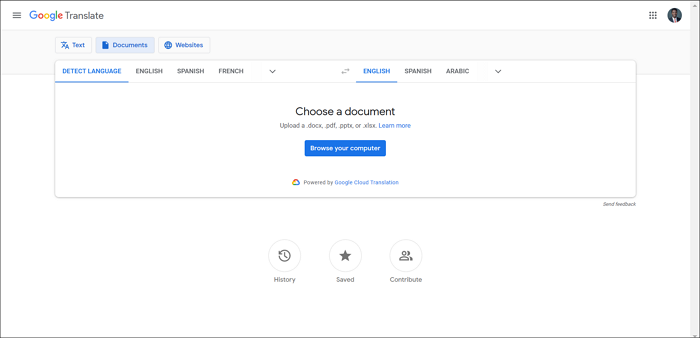
Step 2. Click "Browse Your Computer" and upload the PDF document.
Step 3. Select the language of the PDF you want to translate and the one you want to translate to. If you are not sure about the PDF language, click "Detect Language".
Step 4. Click on Translate. Google translates the file and provides a download button for you to get the translated PDF file.
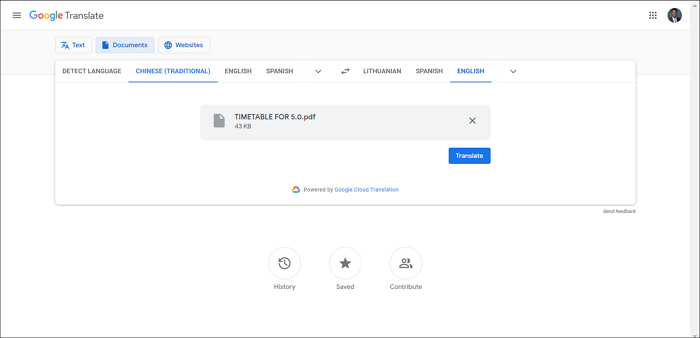
2. Translate a PDF with Google Docs
Another Google product useful for online translation is Google Docs. This is most suitable for files already on Google Drive or Google Docs.
Features:
- It can translate and search a scanned PDF.
- It can edit PDFs before and after translation.
- Edit text documents in the browser.
- It is free.
To translate using Google Docs, follow the steps below:
Step 1. Open Google Drive and locate the file you want to translate.
Step 2. Right-click the PDF file and hover on "Open with", then select Google Docs.
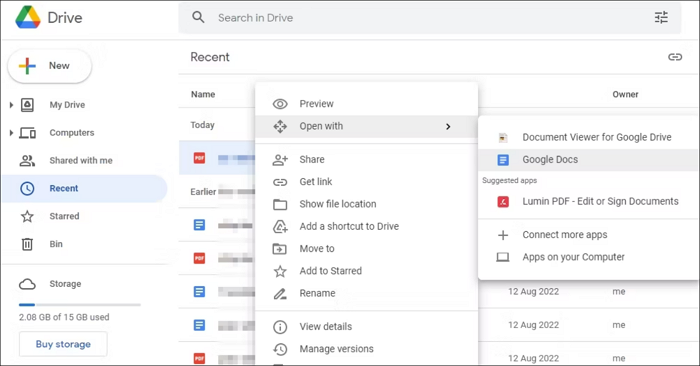
Step 3. The website takes you to Google Docs, where the PDF file is converted to text. Then, click Tools and select "Translate document".

Step 4. Google Docs will request that you supply the name and language of the translated file.
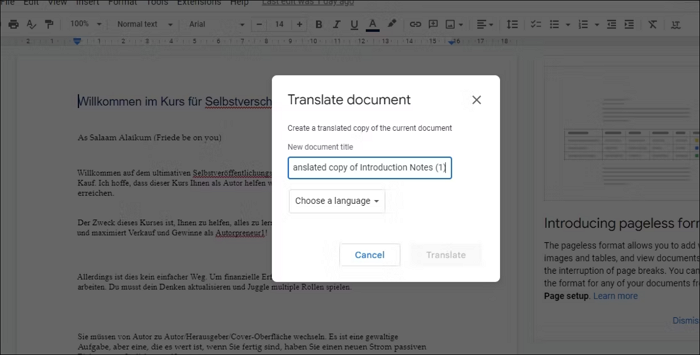
Step 5. Select Translate after entering these details. The translated file opens as a new document.
3. Using Aspose to Translate a PDF
Aspose is a household name for a lot of online tools, and one of these is the online document translator. This helps to translate PDF and Word files online. Although with limited language options, common languages are included. In addition, it has a file size limit of 1 MB.
Features:
- Manipulate various file formats within different programming languages
- Easy-to-use tool
- Modify all character formats like fonts, colours, borders and so on
- Absolutely free
To use Aspose for PDF translation to other languages, follow the steps outlined below:
Step 1. Go to the Aspose online document translator website.
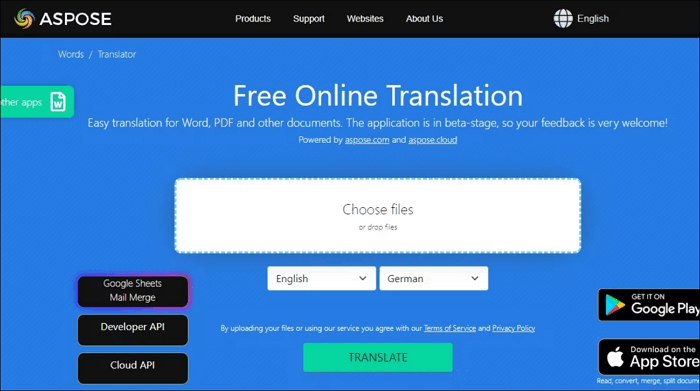
Step 2. Upload the file to be translated and select the languages.
Step 3. Click Translate, then download the translated file after the process is complete.
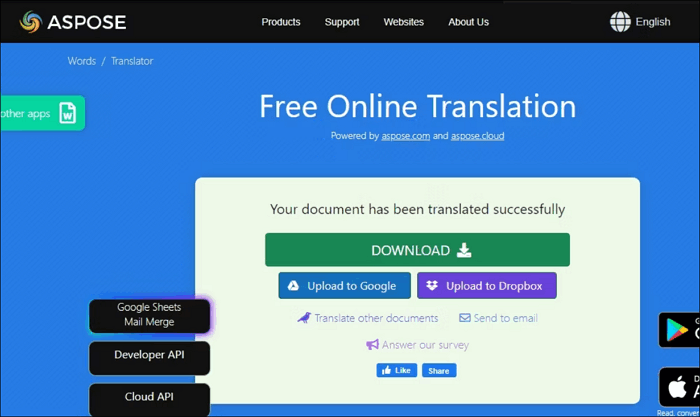
Bonus Tip: A Beneficial PDF Editor
Sometimes, all you want to do is just edit your PDF after translating, especially when the layout has been disrupted. The EaseUS PDF Editor is a reliable tool to create PDFs or convert images, Word, PowerPoint, Excel and about 10 other file types to PDF while keeping the layout and arrangements intact.
In addition, you don't have to worry about editing a scanned PDF document. With the EaseUS PDF Editor, you can edit the text in a scanned document easily with the Optical Character Recognition (OCR) technology embedded in it. This technology can recognize and detect imaged-based PDFs and convert about 29 languages.
Features:
- Edit the content and add text to PDF.
- Create, compress, merge, split, and annotate PDF files.
- Convert PDF files to Word, PowerPoint, Excel, images and vice versa.
- Sign and add a watermark to PDF.
- Encrypt and remove password from PDF.
Conclusion
Translation technologies are here to stay. At some point in time, you will come across encrypted documents in foreign languages and may need the information in them. With Google, Translate PDF files can be translated for free.
In addition, EaseUS PDF Editor can help you edit your translated files and in case of a scanned PDF file, its OCR technology will help convert the document to text before using online translation tools like Aspose and Google Docs on it.
Also, EaseUS PDF Editor can help reduce the PDF file size so that its translation can be supported by Google Translate and Aspose which have limitations in their file size.
FAQs on Google Translate PDF
Frequently Asked Questions about Google Translate PDF are answered in this section.
1. Can Google Translate a scanned PDF?
Google Translate cannot translate scanned PDF pages. You can first use the EaseUS PDF Editor to detect and convert scanned pages to text before using Google Translate to convert them to other languages.
2. How do I Translate an entire PDF?
You can use Google Translate to translate an entire PDF. Go to the Google Translate website, and select Documents. Then upload the PDF, after which you select the original and translation language, and then click Translate before downloading the translated file.
3. How do I translate a PDF file on my phone?
To translate a PDF file on a mobile phone, use the DocTranslator website. Follow the steps below:
Step 1. Scroll down the website and click Translate now.
Step 2. Upload the PDF file and choose both the original and translation languages.
Step 3. Click Translate, then Download the translated file.
About the Author
Melissa Lee is a sophisticated editor for EaseUS in tech blog writing. She is proficient in writing articles related to screen recording, voice changing, and PDF file editing. She also wrote blogs about data recovery, disk partitioning, and data backup, etc.

![[Online] Convert AZW3 to PDF with Converters](/images/pdf-editor/en/related-articles/1.jpg)

