- About
- Discover EaseUS
- Reviews & Awards
- License Agreement
- Privacy Policy
- Student Discount
How to Delete Blank Page in Google Docs with Simple Steps
Melissa Lee updated on Sep 19, 2025 | Home > PDF Knowledge Center | min read
Google Docs is definitely an essential part of our professional lives. They offer the flexibility to share, edit, and create different documents. Occasionally, we might encounter minor issues like how to delete blank pages in google docs. Some accidentally press the Ctrl + Enter, and sometimes when you copy-paste another document. These unwanted blank pages look unprofessional; further, there will be unwanted parts and unnecessary spaces.
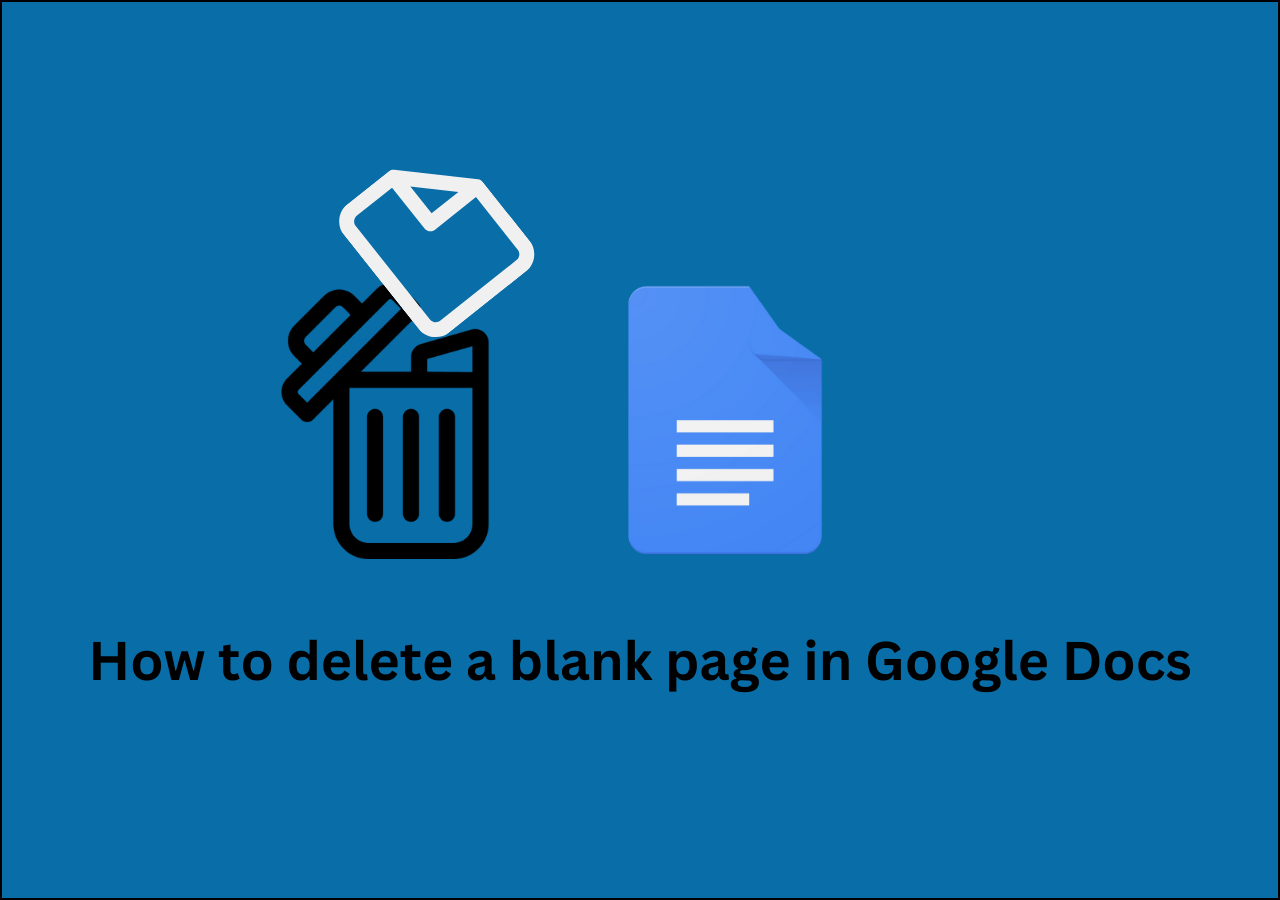
In such cases, you just end up with a blank page, and when you try to open PDF in Google Docs the blank page appears. And question yourself about how to delete blank page in google docs. The answers are here in this article. Check out the quick tips below to know how to how to delete blank page in google docs.
Feasible Ways to Delete Blank Page in Google Docs
It is pretty simple to eliminate the blank pages in google docs. All you need are keyboard tricks and tweaking in the settings, so try out these practical solutions.
- Way 1. Use the Delete Key
- Way 2. Adjust the Custom Spacing Settings
- Way 3. Change the Page Breaks Settings
- Way 4. Modify Page Margins
Way 1. Use the Delete Key
A relatively simple method. After selecting some text, the delete key or Backspace will remove it. This process works if you want to delete an empty page in Google Docs. Learn the steps below:
Step 1: Open the Google Doc with the blank pages.
Step 2: Open the page you want to delete. And place the mouse cursor at the top of the page and keep holding.
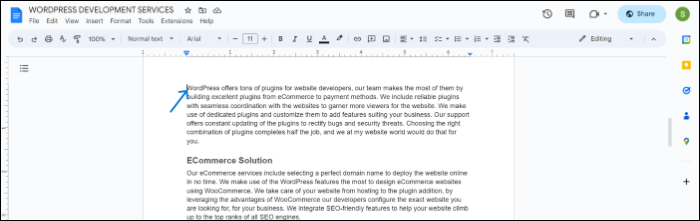
Step 3: Press the mouse, and drag through the entire blank page or part of the content you want to remove.
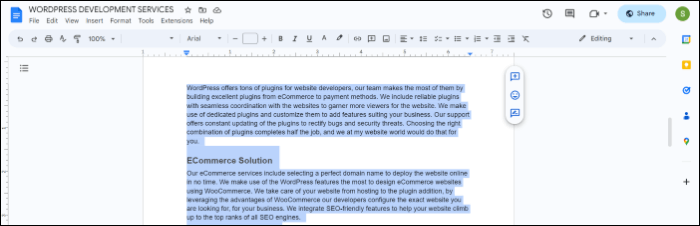
Step 4: Now, click the Delete or Backspace button.
Way 2. Adjust the Custom Spacing Settings
In this method, we try to alter the custom space settings. As a blank page is an empty space, these custom settings will consider it as an empty space and delete the empty page on Google Docs. Anyhow, the blank spaces look negligent when you try to convert PDF to google docs or vice-versa.
The steps to adjust the custom spacing settings are given below:
Step 1: Open the Google Doc, and select the part of the document to the entire document for adjusting the spacings.
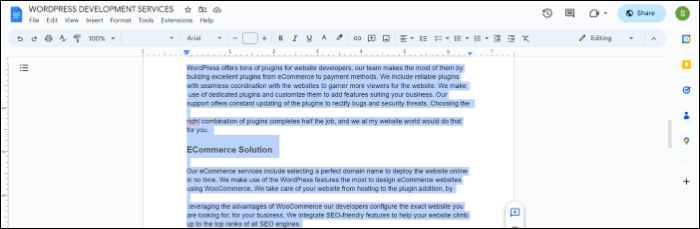
Step 2: Navigate to the Format Tool in the header section.
Step 3: Hover over the Line and Paragraph spacing to see options, and click on the Custom Spacing options.

Step 4: Beside After settings, change the custom settings to Zero(0). This will delete the empty page in Google Docs.
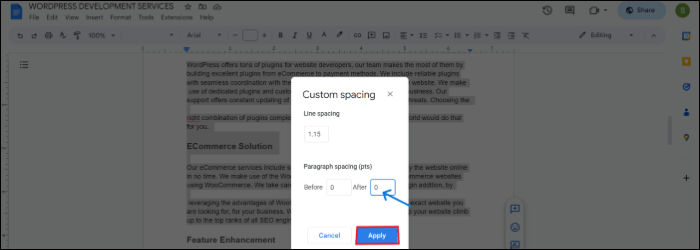
Way 3. Change the Page Breaks Settings
Adding multiple page breaks in your google docs leads to the accumulation of spaces, resulting in unwanted page breaks. And when you edit PDF in Google Docs and convert them, they tend to disorganize as a final file. Adjusting these page breaks will remove the page break spaces. The quick steps are as follows:
Step 1: Go to View Options and uncheck the Show Print Layout by clicking on it.
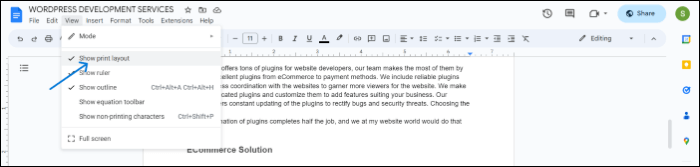
Step 2: Now, you can see the different page breaks on the Google Docs as a gray line.
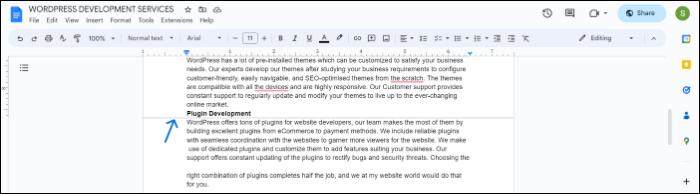
Step 3: Now, to adjust these page breaks, select any one of the page breaks, and click Backspace. You can also do this using "Delete" or "Fn + Backspace."
Step 4: This action will remove the page break. Now to confirm removing a page, use the print layout view option.
Way 4. Modify Page Margins
Another thing you can try to remove blank page in Google Docs is by adjusting the margins. There are instances where you want to add a text box in Google Docs, a line or two on the final page creates empty spaces in the document. So, make this adjustment to make the black pages go. The steps to adjust page margins are below:
Step 1: Click on the File menu, find the page setup, and open it.
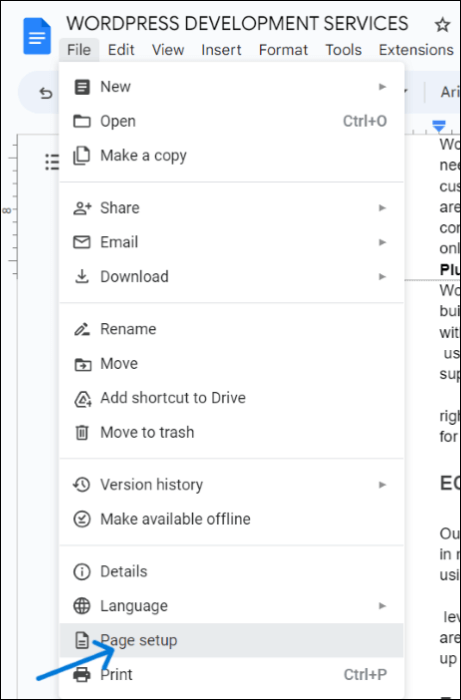
Step 2: In the Page Setup, under "pages", you can see Margins. Now, adjust the settings from the left and right margins. You can make changes to the top and bottom margins too.
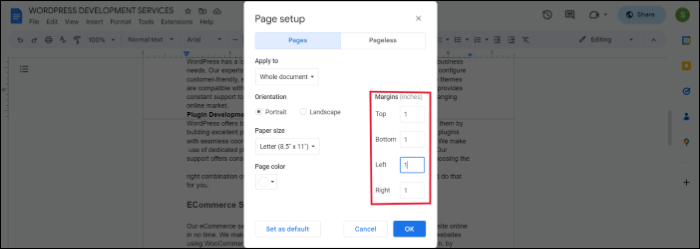
Step 3: Click Ok to apply margin lengths. You can see the final lines appear on the final page bottom, so reduce them slowly upon your preferences.
Google Docs Blank Page Won't Delete?
And in some cases, the Google Docs blank page Won't delete whatever you try. This puts us in a bad situation, as the formatting of such documents needs to convert PDF to Google Docs properly. And any more tweaks may only make your whole document even more messy. This is where a professional tool like EaseUS PDF Editor comes to your rescue if you want to delete a blank PDF file page or add Google Docs password protection.
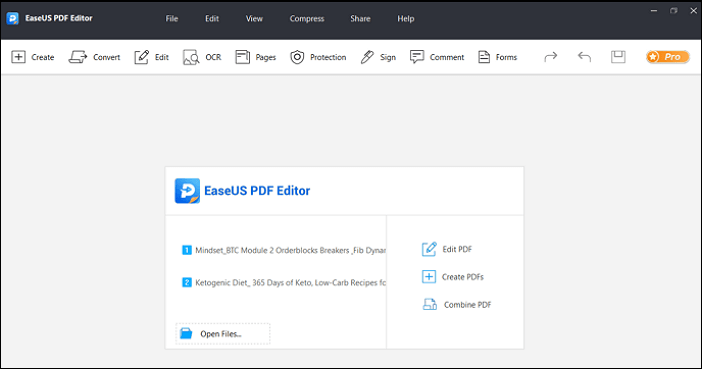
EaseUS PDF Editor is an all-in-one Professional tool to handle all your PDF necessities. It excels in the departments of converting PDF from one format to another, editing, merging, splitting, compressing, and many more. It even offers the flexibility to scan and edit PDFs, sign, encrypt, and remove passwords.
Key features of EaseUS PDF Editor:
- Convert PDF files to 10+ file formats.
- Offers the flexibility to easily edit scanned PDFs.
- Create fillable PDFs and import data in one click.
- Manage PDFs with merge, split, sign, compress, and password protection.
- Users can set or remove the PDF backgrounds.
Delete Blank Page in Google Docs FAQs
Here are some of the most frequent FAQs asked on How to delete blank page in google docs. If you have similar queries hope this will help you.
1. Why won't Google Docs let me delete a blank page?
The program tries to adjust all tables, text, and elements properly. If there is no room, its content will be pushed to the following pages, resulting in blank pages. It is possible to delete a blank page if you tweak some settings as above to fit in the content on Google Docs.
2. How do I delete an entire blank page?
- 1. Open the Google Docs Document.
- 2. Navigate to the blank page.
- 3. Place the cursor at the top, and drag it until the end.
- 4. Press and hold the backspace or delete button to delete the entire blank page.
3. How do you delete a blank page that won't delete?
You only arrive at this point when you try the solutions, and none of them offers a way out. Any more changes may ruin the entire flow of Google Docs, so opting for professional tool support is better. First, convert the Google Docs to PDF using the tool and then delete the blank page of the PDF file.
Conclusion
Google Docs makes all our document necessities complete. With the formatting options, we can adequately organize our content and use it. But in some cases, these formation options lead to unwanted spaces and extra pages. This ruins the content organization, and the document needs to be more professional. This post helps you to enrich your Google Docs formatting knowledge with solutions on how to delete blank page in google docs.
About the Author
Melissa Lee is a sophisticated editor for EaseUS in tech blog writing. She is proficient in writing articles related to screen recording, voice changing, and PDF file editing. She also wrote blogs about data recovery, disk partitioning, and data backup, etc.



