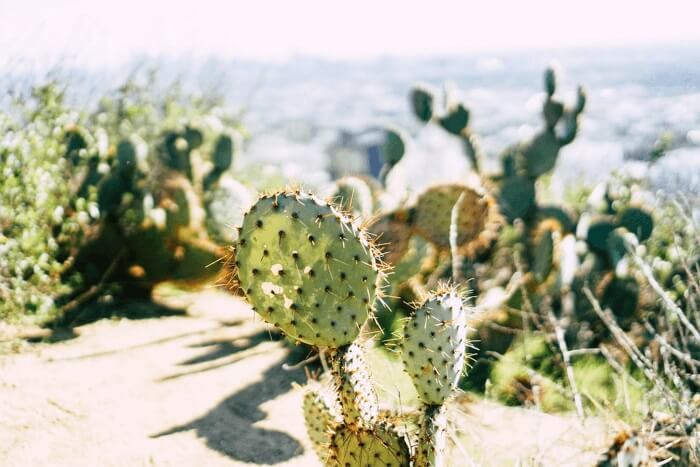- About
- Discover EaseUS
- Reviews & Awards
- License Agreement
- Privacy Policy
- Student Discount
5 Best Methods | How to Convert DWG to PDF Online
Melissa Lee updated on Sep 19, 2025 | Home > PDF Knowledge Center | min read
PAGE CONTENT:
- Convert DWG to PDF in CloudConvert
- Convert DWG to PDF with Aconvert
- Convert DWG to PDF by Using Allinpdf
- Convert DWG to PDF in Aspose
- Convert DWG to PDF with Anyconv
- Bonus Tip: A Capable PDF Converter
- FAQs on DWG to PDF Online
For professionals, especially architects, and artists, it's very important to know how to convert DWG to PDF online in their line of work. Converting a DWG to PDF allows you to share your drawings with many people because most don't use the tools needed to view DWG files. Since PDFs are a lot more commonly used and are also easy to view, having a PDF version of your drawing can really help.
In this blog post, we'll show you how to convert DWG to PDF online using five different tools; CloudConvert, AConvert, Aspose, AllinPDF, and AnyConv. Each of these tools offers a simple and straightforward process for converting DWG files to PDF, and we'll provide step-by-step instructions for using each one. Whether you're a professional designer or simply need to share a drawing with a colleague, these online tools make it easy to convert DWG to PDF in just a few clicks.
#1. Convert DWG to PDF in CloudConvert
CloudConvert is an online file conversion service that allows users to convert files from one format to another. It supports many file types, including documents, images, audio, and video. It can even convert PDF to CAD files. With this tool, you can easily convert DWG files into PDFs and share them with others.
These are some of the features that CloudConvert has:
- Wide range of supported files
- Easy to use
- Fast Conversion
- Highly secure
- Free version available
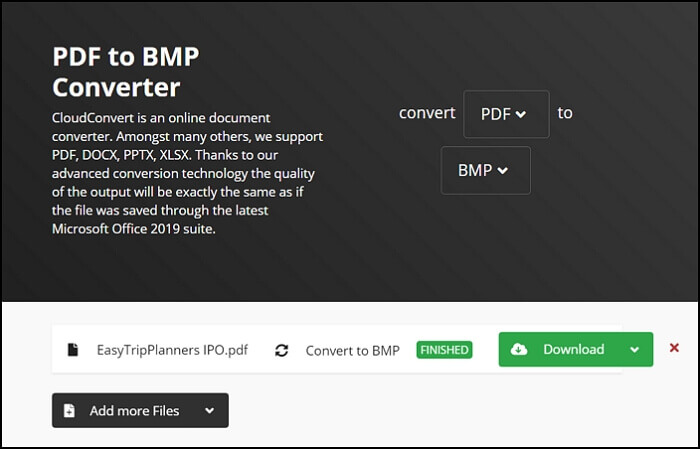
Step 1. To convert DWG to PDF via this method, you'll need to go to the CloudConvert website. Once there, you'll need to click on the "Select Files" button.
Step 2. Now, select the DWG file you want to convert from your computer, and in the "Convert to" dropdown menu, choose "PDF."
Step 3. Next, click on the "Convert" button, and wait for the conversion to complete. This may take a few minutes, depending on the file size and your internet connection speed, so sit tight.
Step 4. Once the conversion process is completed, you can download and use the converted PDF file.
#2. Convert DWG to PDF with Aconvert
One of the most used tools to convert DWG files to PDF format is Aconvert. This free tool can not only convert DWG files to PDF files but can also be used for many other types of file conversions. With Aconvert, you can not only have the ability to get batch conversions of DWG to PDF files, but you can also edit, split, and merge multiple PDF files and use them accordingly.
The features of Aconvert are outlined below:
- Excellent layout
- Has a free version
- Supports batch conversion
- You can edit your converted PDF files with Aconvert too
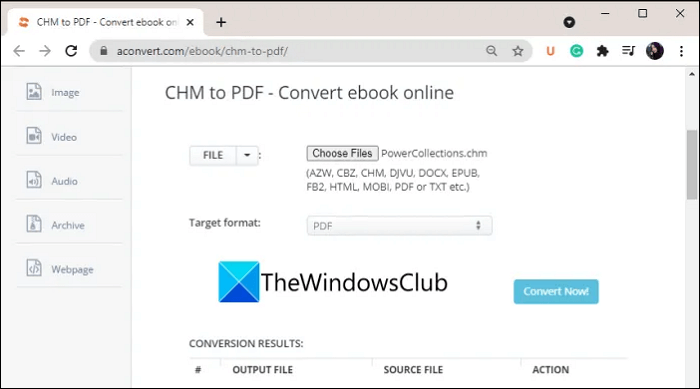
Step 1. To use Aconvert to convert DWG to PDF, you'll need to go to the official website in your web browser. On the website, click on the "Convert" tab at the top of the page. Under the "Convert to" dropdown menu, you'll need to select "PDF" as the output file format.
Step 2. In the next step, click on the "Choose Files" button to browse and select the DWG file you want to convert.
Step 3. Once the file is uploaded, you can hit the "Convert Now!" button and start the conversion. You'll need to wait for the conversion to complete, which may take a few minutes, depending on the size of the file.
Step 4. After the conversion is complete, you can download the PDF file by clicking on the "Download" button.
#3. Convert DWG to PDF by Using Allinpdf
Allinpdf is an excellent tool that can be used for around 20 distinct types of PDF file conversions and assorted functions. Converting DWG files to PDF files is also one of these features and is one of the reasons behind the popularity of this tool.
It is a free online PDF to Word converter, so you don't need to pay anything or download any software to use it. You can just head over to Allinpdf's website and easily convert your DWG files to PDF files.
Here are some of the highlights of Allinpdf:
- Nearly 20 types of PDF conversions are supported
- Fully free
- Ability to protect your converted PDF file
- Fast conversions
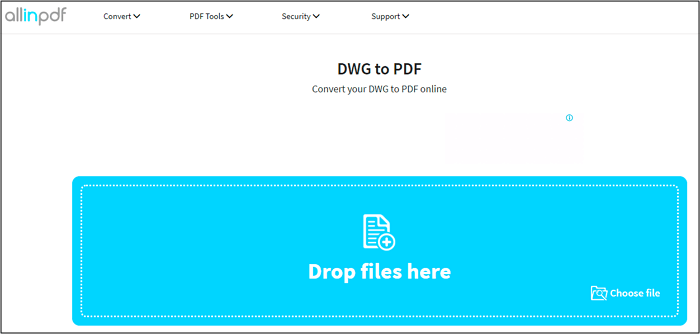
Step 1. To convert DWG files to PDF via Allinpdf, you'll need to go to the Allinpdf website. There, you'll need to upload your DWG file to Allinpdf.
Step 2. Once you've uploaded your DWG file, you'll need to choose PDF in the target file format and hit OK.
Step 3. Once you click on OK, the file will start converting to PDF. As stated in other methods, this process might take some time, depending on your file size.
Step 4. After the file gets converted to PDF, you can download it on your computer.
#4. Convert DWG to PDF in Aspose
A big name among AutoCAD users due to its wide range of products, Aspose is one of the best DWG conversion tools available in the market. You can use Aspose to convert your DWG files into PDFs as well as many other formats like JPEG, etc.
These are the features of the Aspose DWG to PDF online converter:
- Enhanced conversion quality
- Can convert single-page and multi-page drawings
- Retains accuracy of the drawing
- Fast conversions
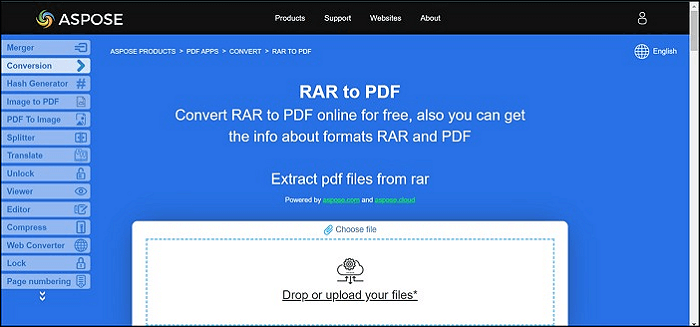
Step 1. First, you need to go to the Aspose website. You'll see a section where you can either upload your files or drag and drop them.
Step 2. In the next step, select and upload the DWG file you wish to convert to PDF to the website. Then, select "PDF" in the "Save As" dropdown menu.
Step 3. Once you've done that, you can click on "Convert" to start the conversion process.
Step 4. Once the DWG file has been converted to PDF, you can download it and use it however you want.
#5. Convert DWG to PDF with Anyconv
Anyconv is also a great tool that is used to convert DWG to PDF online. This tool is completely free, but it does have a limit on the number of files you can convert. Using Anyconv limits you to a maximum of 60 file conversions in an hour.
Along with converting DWG files to PDFs, you can use it to convert DWG files into a lot of different formats. You can also use it to convert JPG to PDF easily.
Here are some of the main features of Anyconv:
- Both single file and batch conversions
- Fast conversions
- Totally free
- No installation is required
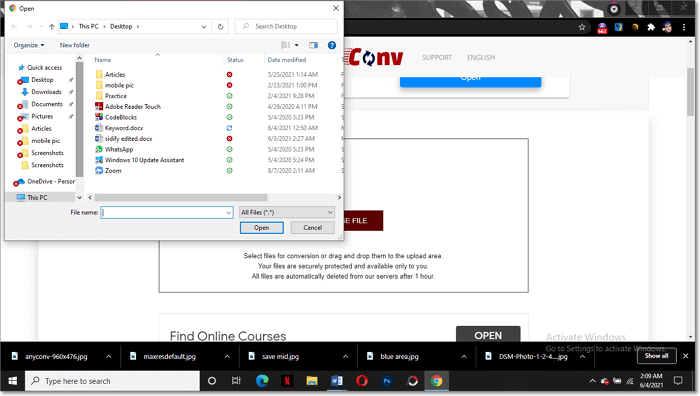
Step 1. To use Anyconv to convert DWG to PDF, you need to go to the official website. Here you can either convert one DWG file to PDF at a time or convert DWG files to PDF files in batches.
Step 2. Upload your DWG file to Anyconv, and choose to convert it to PDF format.
Step 3. Then, click on "Convert." Depending on the size of your DWG file, it might take some time to convert it.
Step 4. Once your file is converted, you can download it and use it however you want.
Bonus Tip: A Capable PDF Converter
If you do not wish to turn your DWG files into PDF and just want to turn an image into editable text, you can do that by using the OCR feature of EaseUS PDF Editor.
This feature allows you to turn your image into text that you can edit according to your desires. And that's not even the only thing that EaseUS PDF Editor can do for you because this tool has a lot of amazing functions.
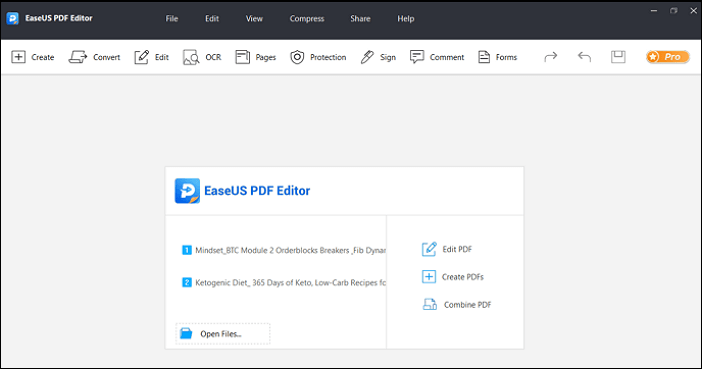
Here are some of the main features of the EaseUS PDF Editor:
- Convert PDF to Excel and vice versa
- Use OCR to turn images into editable text
- Use OCR to turn scanned files into editable text
- Edit PDFs easily
- Secure your PDF files
Download it from the button below now!
Conclusion
After reading this article, we hope that you have learned how to convert your DWG files into PDF using the five online tools that are very easy to use. You can use any of these tools to convert your drawings to PDF files for ease of dissemination without having to juggle any hoops.
FAQs on DWG to PDF Online
Check the frequently asked questions related to the topic of this article.
1. Can An AutoCAD Drawing be as A PDF?
Yes, AutoCAD drawings can be converted to PDF. There are many tools, both free and paid, that can be used to convert an AutoCAD drawing to a PDF file.
2. How Can I Convert DWG File Without AutoCAD?
Yes, you can convert DWG files without AutoCAD. There are a lot of programs that use DWG as their export format, e.g., CorelDraw, etc. You can use any DWG file and convert it to PDF.
3. What Can I Use to Create A PDF?
There are a lot of great tools that you can use to create a PDF, for example, EaseUS PDF Editor, Adobe Acrobat, etc.
About the Author
Melissa Lee is a sophisticated editor for EaseUS in tech blog writing. She is proficient in writing articles related to screen recording, voice changing, and PDF file editing. She also wrote blogs about data recovery, disk partitioning, and data backup, etc.