- About
- Discover EaseUS
- Reviews & Awards
- License Agreement
- Privacy Policy
- Student Discount
2025 | How to Edit Table of Contents in Word Easily
Melissa Lee updated on Sep 19, 2025 | Home > PDF Knowledge Center | min read
PAGE CONTENT:
- Add a New Table of Contents
- Update an Existing Table of Contents
- Format a Table of Contents
- Add Entries to an Existing Table of Contents
- Bonus tips. A Feasible PDF Editor to Try
- Edit Table of Contents in Word FAQs
A table of contents is an integral part of your work, irrespective of what you're writing. Learning how it works makes your job a lot easier.
In using a table of contents, you may want to edit it at some point, and you should be able to do so quickly. Adding entries to your page as you introduce more topics is one of the reasons you might want to edit a table of content.
Whichever your reason, you should be able to do it effortlessly and get your desired result. This post will help you by providing you with a step-by-step guide on how to edit a table of contents in Word. All you have to do is keep reading.
Method 1. Add a New Table of Contents
A table of content is the first thing you do when you're about to start writing. Writing this will help you outline everything you would like your work to cover. This will bring a sense of direction to your work. But that's not all.
A table of content will help guide your reader on what to look forward to in your work. It will allow your reader also to know precisely where to find what they're looking for. Check the steps to add a new table of content below.
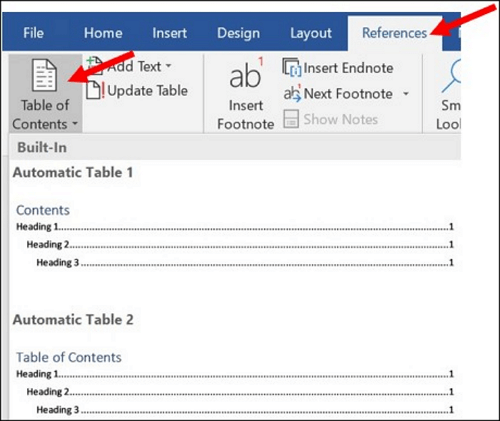
Step 1. Click the page you want your table of contents to be on.
Step 2. Click on reference on the options layout at the top of your screen.
Step 3. Click on the table of contents in the table of contents section.
Step 4. A dialogue box pops up with a different table of contents layout, selects any format, and appears automatically on your current page.
Method 2. Update an Existing Table of Contents
The need to edit your table of content in Word can quickly come up. For example, you may need to cut out or add a part. Whichever action you need to take can be quickly done. The most crucial factor is ensuring the information on your table corresponds with your work's content.
Let's show you the steps to update an existing table of contents in Word. The steps in this section are all you need to know to update an existing table of contents. They include:
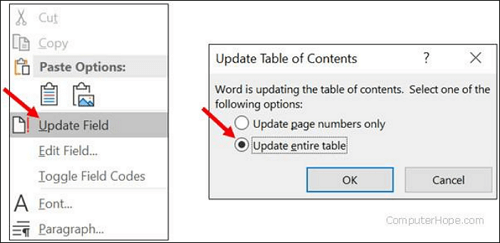
Step 1. Begin by clicking the already existing table of content on your document.
Step 2. On the table of content, right-click to view the pop-up menu. Click on the "Update Field".
Step 3. Select the "Update Entire Table" on the update table of contents window and click the "OK" button.
Method 3. Format a Table of Contents
Formatting your table of content can be done manually or automatically. This option determines if any addition to your table of contents takes the same font, text size, or form as the rest. Or do you have to implement any format manually? In this section, you will learn both steps and can easily choose what you want.
The steps to format the table of contents in Word automatically include the following:
Step 1. On the ribbon, click the "References" tab.
Step 2. Click the "Table of contents" option in the table of contents section.
Step 3. Click on the "Custom Table of Content" in the dialogue box near the bottom.
Step 4. Click the "Modify" option on the bottom right corner of the table of contents window.
Step 5. Choose a style from the styles window of your table of contents window, then click "Modify".
Step 6. Click format on the Modify Style Window in the bottom left corner to select your desired format. Choose your preferred font type, size, text type, etc.
Step 7. Save your desired formats on each open window by clicking "OK". Your selected modifications become automatic for every addition to your table of content.
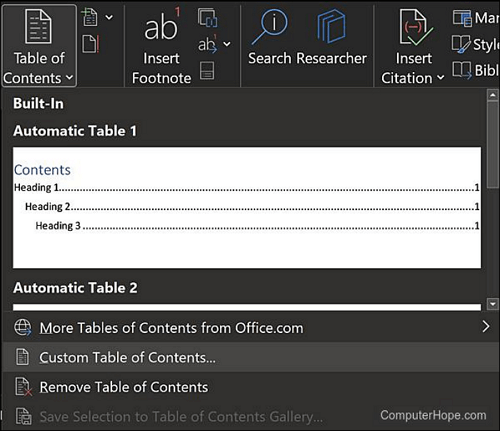
The steps to format the table of contents in Word manually include the following:
Step 1. Highlight the text on the table of contents you want to format.
Step 2. On the ribbon at the top of your screen, format options such as font size, style, bold, etc. Are displayed. Please select your choice of edit, which reflects only on the highlighted text.
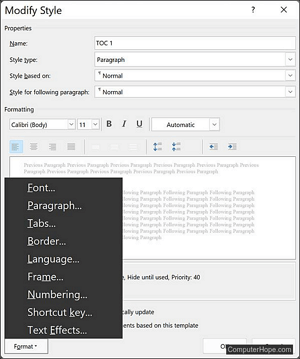
Method 4. Add Entries to an Existing Table of Contents
This section is a must-read if you need to add new entries to an existing table of contents. Adding an entry to an existing table can also be done manually or automatically. Depending on your choice, you can choose which serves you better. The following steps will help you do that.
To manually add an entry to an existing table of contents:
Step 1. On your existing table of contents, place your text cursor above where you want the new entry.
Step 2. Press the "Enter" button to add a blank line in your table of contents, then type the entry.
Step 3. Type the page number where your new content appears in your work.
Step 4. Move your text cursor to the front of your page number. Here, repeatedly type the text's separating character (usually a period) and the page number until the page number aligns with the other entries on the table.

To make the entry process automatic, follow these steps:
Step 1. During your work, add a heading to each section of your work. You can find this in the styles section of your ribbon, tagged Headings.
Step 2. Go ahead to add your content under each section.
Step 3. With the provided steps for "updating an existing table of content" above, go through the option to update automatically and update your new entries.
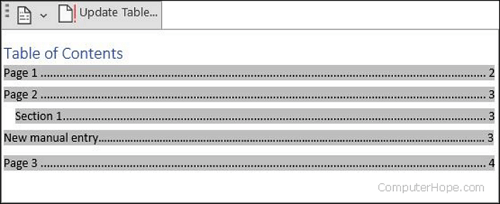
Bonus tips. A Feasible PDF Editor to Try
A PDF Editor is a program you'll always need as documents move from person to person. EaseUS PDF Editor is easily one of the best options to create, convert, and also make editable all your documents from PDF to word format and vice versa.
With its numerous features available, you can achieve more all at once. These features are practical and will always come in handy. Check them one by one below.
Main Features:
- Make PDF searchable to search multiple PDF
- Alter the PDF background to your preferred choice
- Enable sharing, comment section, and multiple editors
- Search and replace text on PDF
- Compress a PDF without Adobe
Edit Table of Contents in Word FAQs
Here are some frequently asked questions related to this topic, check them below together.
1. How do you update an existing table of contents in Word?
Just go to "References" > "Update Table", select "Update page numbers only". And select "OK".
2. How do I add entries to a table of contents in Word?
Place the text cursor at the end of the entry above where you want the new entry and press the "Enter" key to add a new blank line in the table of contents. Then, type the text for the new entry.
Conclusion
With the four methods listed above, you can follow the step-by-step guide to achieve all you want on your document. The bonus tip on the EaseUS PDF Editor helps solve all possible manipulations you wish to carry out on a PDF.
About the Author
Melissa Lee is a sophisticated editor for EaseUS in tech blog writing. She is proficient in writing articles related to screen recording, voice changing, and PDF file editing. She also wrote blogs about data recovery, disk partitioning, and data backup, etc.



