- About
- Discover EaseUS
- Reviews & Awards
- License Agreement
- Privacy Policy
- Student Discount
Convert PDF to EPS Without Losing Quality (3 Simple Steps)
Jane Zhou updated on Sep 19, 2025 | Home > PDF Knowledge Center | min read
PDF is widely used worldwide because it will always look the same whether you read it on computers or mobile devices. And the EPS is a normal design record position used to trade drawings. Sometimes, you may want to convert PDF to EPS for particular uses, but most PDF conversion software does not support exporting files in this format. Then how to deal with the conversion task?
Don't fret! Here you will learn some solutions to convert PDF files to EPS on both Windows and Mac. All you need to do is to continue reading to pick the right one based on your needs.
How to Convert PDF to EPS on Windows
For Windows users, there are some easy ways to convert PDF to EPS. Here we'd like to share with you two workable methods. Now, let's get started.
#1. Convert PDF File to EPS using Adobe Acrobat
While speaking of works related to PDFs, Adobe Acrobat is one of the most popular tools most people choose all over the world. It offers a wide range of professional tools, letting you view, edit, annotate, manage, and convert your PDF files without hassle. As for the PDF to EPS conversion task, it is just a piece of cake for Adobe.
Using this program, you are able to get the task done in a few seconds. Most importantly, you will find that the converted file will be the same as the original PDF document in formatting and layout. So, pick it to start your PDF to EPS conversion now.
Here's how to convert PDF to EPS on Windows using Adobe Acrobat:
- Warning
- It’s noted that EPS is a vector-based format, so it’s perfect for creating scalable graphics that maintain their clarity. Meanwhile, you might also encounter some limitations, especially with features like transparency and overprinting, which can be lost or distorted during the conversion.
🔎Difficulty level:⭐⭐⭐
Step 1. Navigate and find your target PDF file, then open it with Adobe Acrobat.
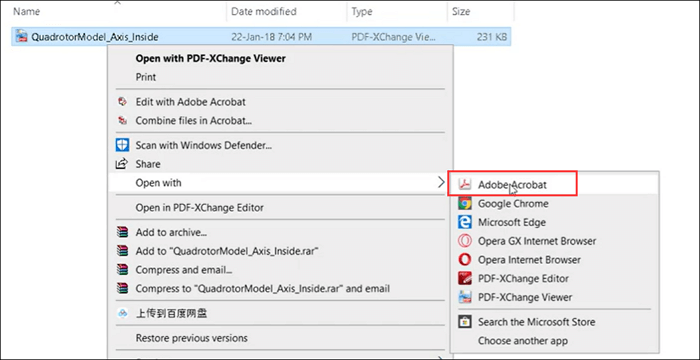
Step 2. Once imported, click "File" and choose the "Save As Other..." option from the drop-down menu.
Step 3. Next, click "More Options" > "Encapsulated PostScript".
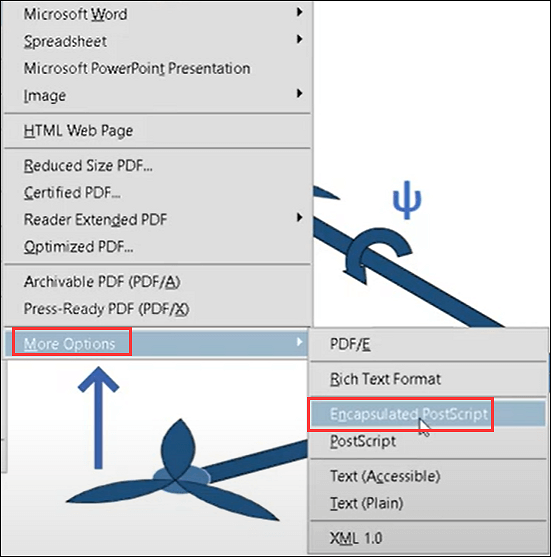
Step 4. At last, select a folder to save the converted file.
💡Key features:
- Fast conversion process
- Preservation of formatting and layout
- Efficient and hassle-free
- High-quality output
Read also: How to convert EPS to PDF
#2. Change PDF to ESP using Inkscape
If you are an illustrator, designer, or web designer, you must be familiar with Inkscape, a flexible drawing tool that helps you create some vector imagery. However, it can do much more than that, like converting PDF files to ESP. Inkscape can import and then export as ESP. To do so, you need to import the PDF file and choose the .esp as the output format. That's it! Now, let's check the detailed tutorial below:
- Tip
- Converting PDF to EPS format might be a little bit risky, especially if the PDF has transparency. To avoid problems like rasterization or unwanted black areas in the output EPS, it’s necessary to modify settings or remove transparency groups before making the switch.
🔎Difficulty level:⭐⭐⭐
Step 1. Install Inkscape on your PC and then launch it.
Step 2. On the main interface, click "File" > "Open" to select and import your PDF file.
Step 2. Next, click on the arrows in the "Page Settings" section to choose the page you want to open and convert. If you are going to convert the whole PDF document, you can ignore this step.
Step 3. Click "File" > "Save As" to select the "Encapsulated PostScript (*.eps)" format as the output file format. Finally, click "Save" to start the PDF to EPS conversion.
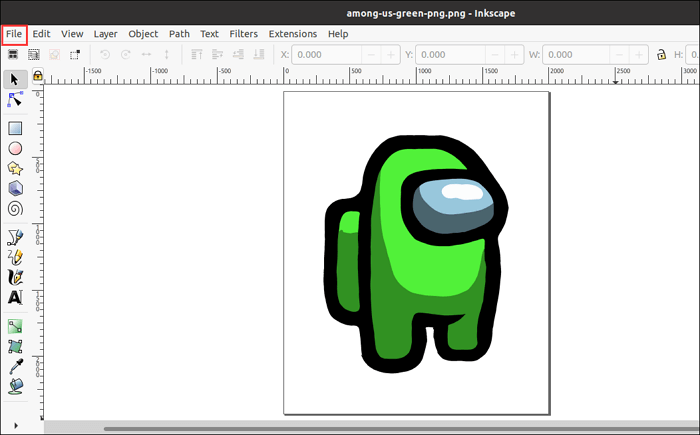
💡Key features:
- Free and open-source
- Customization options
- High-quality output
- Vector imagery capabilities
How to Turn PDF into EPS on Mac
VeryPDF concentrates on software development in PDF tools, and it provides handy and useful applications that will help you deal with PDF-related issues.
For converting PDF to EPS, just pick PDF to Any Converter for Mac, which will always keep the original quality. Apart from converting PDF to EPS and PS page description formats, it also lets you change PDF to Official documents, like Word, Excel, and PowerPoint, or convert PDF to multiple image formats effortlessly. For PDF to image conversions, you can set the solar depth, page size, resolution, and compression algorithm to get a better output file. Last but not least, you are able to enjoy the PDF encryption or decryption features here, as well.
🔎Difficulty level:⭐⭐
A step-by-step guide to converting PDF files to EPS on Mac:
Step 1. Download and launch this PDF to EPS converter on your Mac, then click "Add" to import the PDF file. Once done, you will see the PDF files displayed in the table in the right part of the interface.
Step 2. Choose the "PDF to EPS" option on the left sidebar, and next this software will be switched to the PDF to EPS conversion mode.
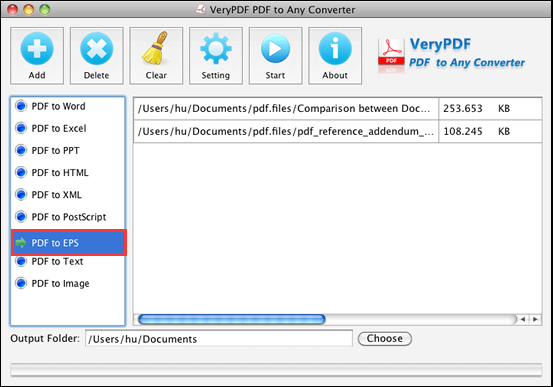
Step 3. Then you can select a saving path the save your converted file. When everything is ready, you can hit the "Start" button to begin the conversion in the main interface.
💡Key features:
- Multi-format conversion
- Customizable output
- PDF encryption and decryption
- Convenience and ease of use
How to Export PDF as EPS Online for Free
If you are a one-time user, you may prefer the online tools, as you don't need to wait to download and install any software. Considering this requirement, we will introduce an online PDF to EPS converter here called Convertio.
This is an online service for file format conversion, which supports more than 25600 different conversions between more than 300 file formats. And all the conversions take place in the cloud, and will never consume any capacity from your computer. To complete the conversion, all you need to do is to drop your file on the right page, and choose the desired output format. That's it!
🔎Difficulty level:⭐
How to convert PDF to EPS online for free:
Step 1. Click "Choose Files" to upload your PDF document.
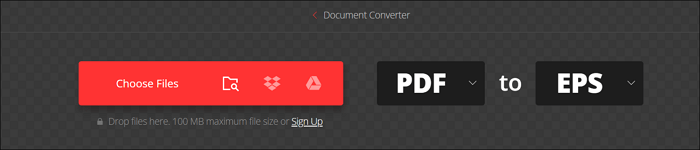
Step 2. Select "EPS" as the output format. Then let the file convert, and you can download your EPS files once the conversion is done.
💡Key features:
- No software installation required
- Wide range of file format support
- Cloud-based conversion
- No technical expertise required
Does this post help you out? If yes, please feel free to share them with others!
Bonus: Best Free PDF Converter Free Download for Windows
If you often convert PDFs to or from common document or image formats, look no more than EaseUS PDF Editor.
It supports over 10 file formats and allows you to convert PDF to Word, Excel, PPT, HTML, etc., or vice versa in a snap. Plus, the converted files will keep the original content and formatting. In addition to being a PDF converter, it also acts perfectly in PDF editing. With its help, you can modify and manage your PDF files flexibly before converting. For instance, it enables you to add or remove watermarks, bookmarks, hyperlinks, or even passwords in the PDF files.
EaseUS PDF Editor
- Allow you to read PDF files in various modes
- Provide numerous tools to edit PDFs
- Let you manage your PDF pages like a pro
- Enable you to reduce PDF size for later sharing
- The OCR technology is available
About the Author
Jane is an experienced editor for EaseUS focused on tech blog writing. Familiar with all kinds of video/PDF editing and screen recording software on the market, she specializes in composing posts about recording and editing videos. All the topics she chooses are aimed at providing more instructive information to users.





