- About
- Discover EaseUS
- Reviews & Awards
- License Agreement
- Privacy Policy
- Student Discount
How to OCR Screenshot with 4 Ways
Melissa Lee updated on Sep 19, 2025 | Home > PDF Knowledge Center | min read
OCR stands for Optical Character Recognition, which converts the handwritten/typed text or a screenshot to a form understood by your computer. It is always easier to copy the text from websites or documents; however, copying text from screenshots is challenging.
Moreover, if there is a requirement to extract screenshots from a scanned text image, you need to use an OCR software/tool. Though the market is brimming with many conversion products, you must go for the one that is best in terms of capacity, functioning, usability, and speed.
Here are some best choices for taking OCR screenshots efficiently and effectively, along with an idea suggestion for a PDF Editor. Let's learn more about their details!
How to OCR Screenshot with Adobe Acrobat DC
Adobe Acrobat hits you as a solution whenever PDF comes to your mind because it has been a universal PDF standard for ages. Though many companies offer such software, it will always remain a premium solution for everyone. The reason lies in the fact that the software provides you to perform any basic or advanced task that you can think of.
Adobe Acrobat supports Cloud integration, thus making it accessible to upload documents. Also, it becomes easier to OCR screenshots and store them in Cloud. You can collaborate with the team members while editing the PDFs with it. Moreover, it is easier to use the tools, including create, edit, protect, scan, rich media, accessibility, etc.
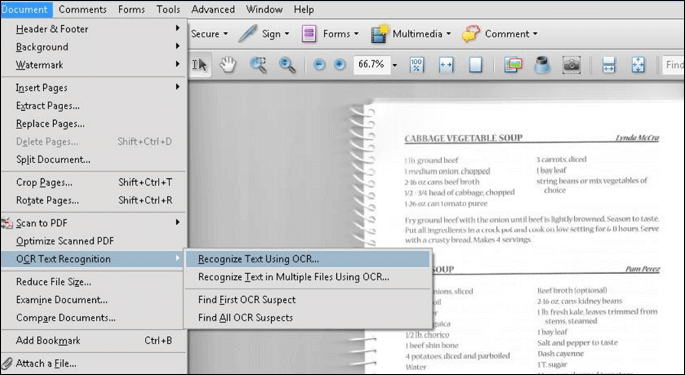
Let's move forward toward the steps for how to OCR screenshot by using Adobe Acrobat DC:
Step 1. After uploading and launching the software, click "Tools" from the above menu and select the "Edit" tool.
Step 2. Next, you have to open the scanned image on which there is a requirement to perform an OCR screenshot.
Step 3. The software will automatically apply OCR and convert the image into an editable PDF copy. Edit the document if required and save it wherever you want.
How to OCR to Text with Easy Steps in 2025
Learn how to OCR a PDF to text with simple steps in 2025!

How to OCR Screenshot with Abbyy FineReader
Abbyy FineReader is the software name for both Mac and Windows users to carry out the OCR Screenshot function and get the desired PDF as a result. Though it is a paid software, you can use the 30 days trial before making a purchase. Along with that, it supports almost 200 languages. Even you can compare two cross-format documents easily.
Moreover, it is possible to perform changes in bounding boxes and font training. Reading is also easier along with the zoom-in function. However, the software was specifically designed for the OCR function; the results are not so accurate. Sometimes, it cannot recognize text and gives rise to issues in the text.
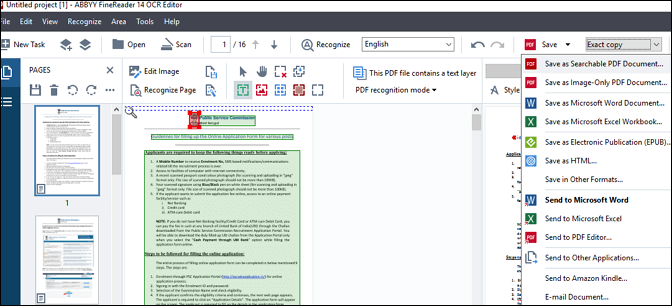
Here is a step-by-step tutorial for OCR Screenshot through Abbyy FineReader:
Step 1. The first step is downloading, installing, and opening the software on your system. Click File > Open to upload the image for OCR Screenshot. Click Tools > OCR Editor to edit the document.
Step 2. Next, open the "Save" icon drop-down menu to select the output format. Let's say it's a PDF. Now, select the saving mode as "Editable Copy" or as per your requirements.
Step 3. Choose the format settings from the "Options" tab and click "OK." Now, click File > Save As to save the document. That's all!
How to OCR Screenshot with Soda PDF
Soda PDF is a fantastic online program that offers almost all the fundamental tools to help you deal with PDFs. These include converting, creating, signing, filling out forms, pages, comments, and many others. For conversion, the tool supports almost all popular formats. Along with it, you can use the OCR tool, which allows you to view, select the text, and edit it in a snap.
But keep in mind that converting images to PDF via OCR technology is only available for premium users. Furthermore, it is possible to apply OCR to documents/images in batches to save your effort and time.
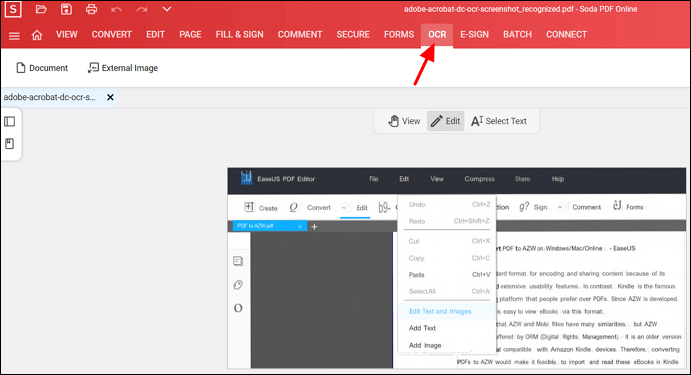
Let's know how to OCR Screenshot via Soda PDF:
Step 1. Open the website via provided URL. Now, click "Choose File" from the device, Google Drive, or Dropbox. Open the image for which you need OCR Screenshot.
Step 2. After getting to the new interface, choose the option "Edit" from the menu to make the necessary changes.
Step 3. Lastly, click the "Download" icon from the main menu and choose a place to save the file. You are all done!
A PDF Editor You Can Never Miss!
Whatever task you perform, including OCR Screenshot, you will look for a PDF editor at the end of the day. It's because the OCR processing offers you a PDF, and after getting this task done, a PDF editor will help you in editing even the finalized PDFs.
EaseUS PDF Editor
Not each software offers you effective PDF editing, and sometimes the quality is also affected during the whole editing process. However, EaseUS PDF Editor proves to be an excellent choice for you because it ensures the retainment of PDF quality while you are converting/editing. Yes, besides editing, you can also convert the file from PDF to PNG, BMP, Word, TIFF, etc.
When it comes to editing, you can edit text, images, and all the content in your PDF file. Also, the software allows you to insert/extract pages and remove/add security to the PDFs. Using the Page editing feature, you can even combine or split documents without any hassle. Last but not least, it is possible to add bates numbering if required.
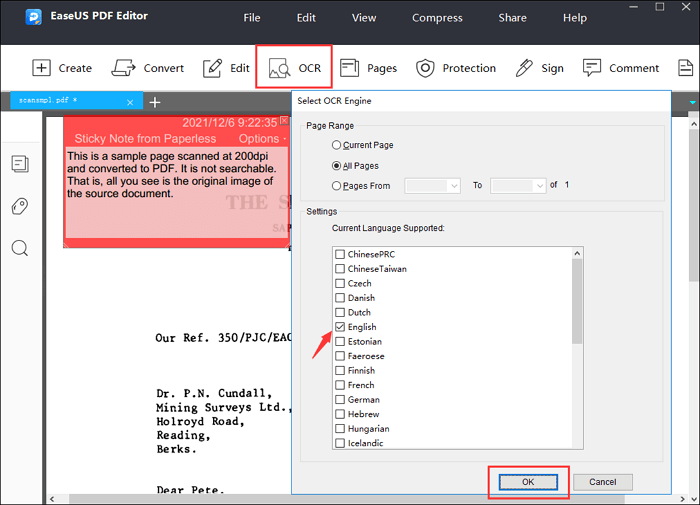
Features:
- Create PDF from files or blank document
- Support OCR feature in many languages
- Add/update/remove watermarks
- Offer optimized document compression
- Share PDFs via email
Conclusion
You may get many choices, but If your task is to OCR Screenshot or makes alterations in PDF files, you must go for the above recommendations. They can not only OCR text but also images, graphs, tables, and even complicated formatting of final documents. However, if you need to do only the primary task, a simple OCR software or online tool will help you. As well as, you can go for EaseUS PDF Editor to complete your daily tasks related to PDFs, including the OCR function, because of its unique and vast features.
About the Author
Melissa Lee is a sophisticated editor for EaseUS in tech blog writing. She is proficient in writing articles related to screen recording, voice changing, and PDF file editing. She also wrote blogs about data recovery, disk partitioning, and data backup, etc.

![[Full Guide] How to Compare PDF Files Free](/images/pdf-editor/en/related-articles/24.jpg)
![How to Read a PDF on Kindle [The Easiest Ways for You]](/images/pdf-editor/en/related-articles/1.jpg)
